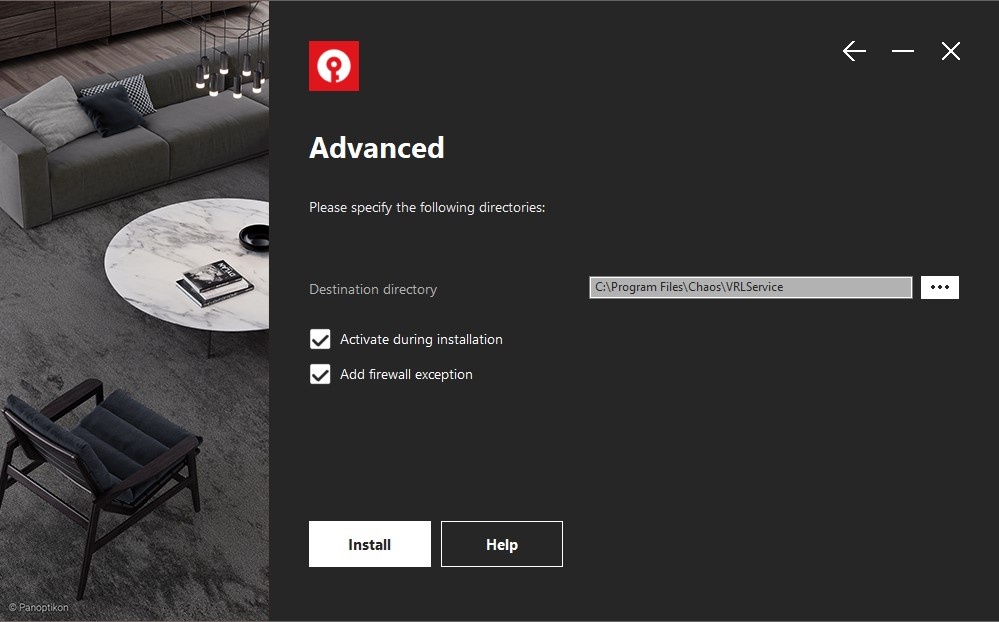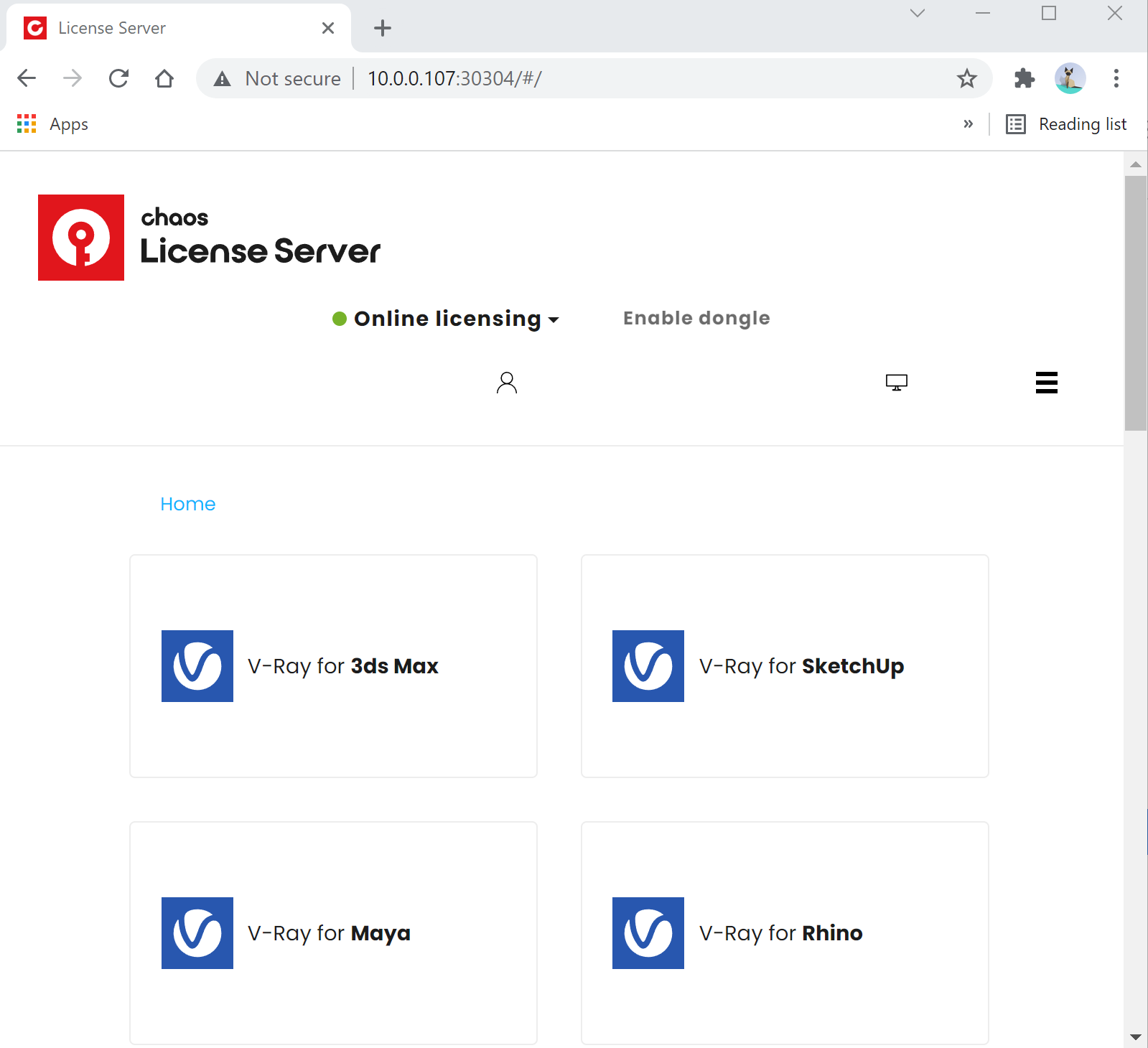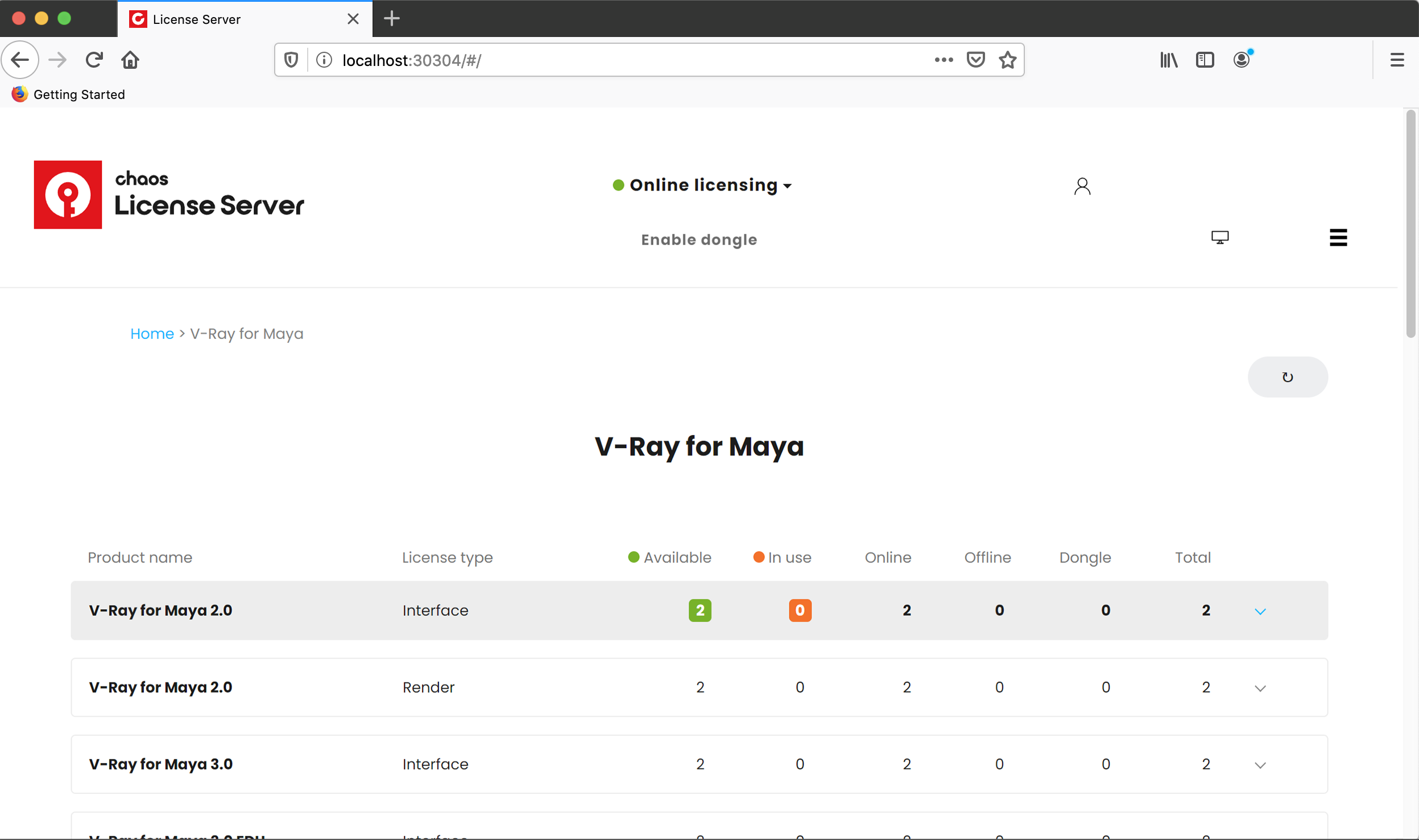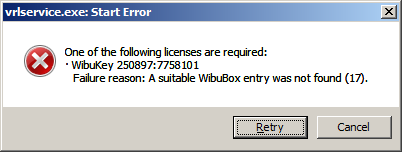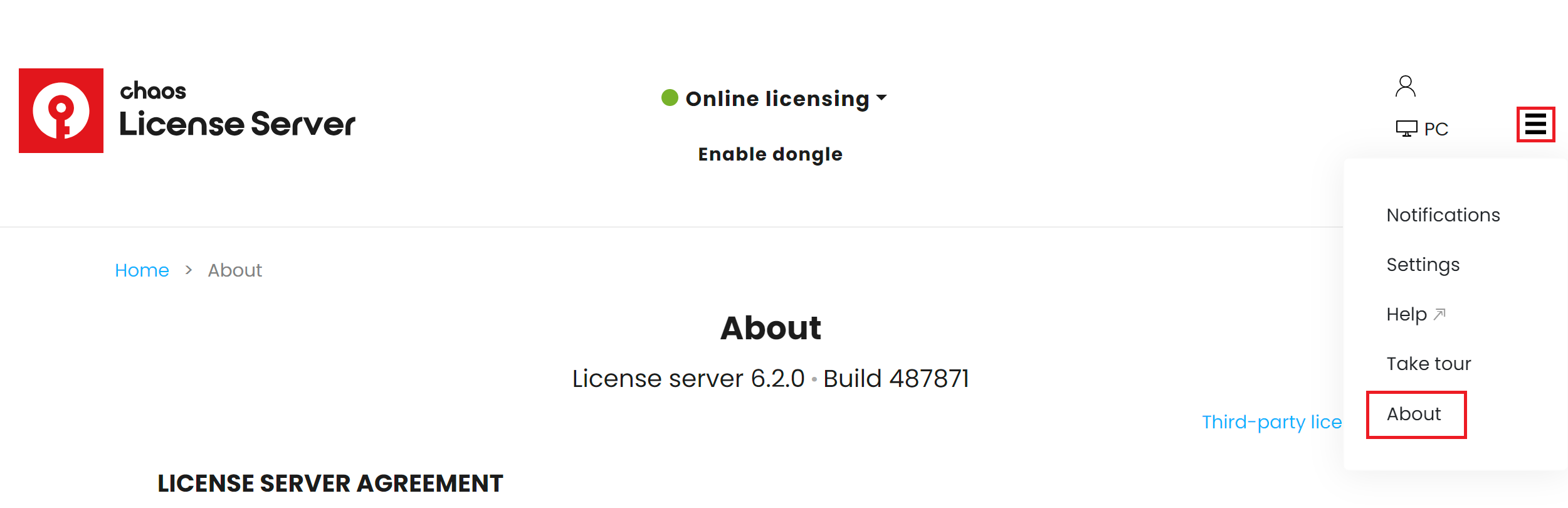This page provides information to help solve potential activation issues with the Chaos Licensing Server.
Overview
This page lists the possible reasons for the Chaos License Server activation failure and the appropriate resolution steps. An activation failure means that the License Server could not establish a connection to your Chaos account and obtain licenses.
The connection could fail if:
- Your computer has no Internet connection.
- A firewall is preventing the License Server from communicating with your Chaos account.
- Your proxy configuration is incorrect.
- The remote server's IP address is wrong.
Please follow the steps below to resolve the problem.
Firewall
This section only affects Windows and macOS installations.
By default, the License Server installer adds a firewall exception to your system's settings. If you have opted to disable this setting while installing, or you have manually removed the firewall exception after the installation, this might prevent the License Server from establishing a connection. You can either re-install the License Server and make sure the option Add firewall exception is enabled in the installer, or you can manually add a firewall exception to your system's settings.
Re-install the License Server
Re-install the License Server and make sure the option Add firewall exception is enabled. This option can be changed by clicking Customize after agreeing to the License Agreement but before installing.
Windows installer with "Add firewall exception" option enabled
Proxy Settings
The License Server uses your operating system's Internet configuration settings by default. In some cases, it might still be required to change the proxy settings in the License Server settings. If your computer is using a proxy server to connect to the Internet, you'll need to contact your Network Administrator and obtain the server address, port, and, eventually, credentials.
Open a browser window.
Type http://127.0.0.1:30304 or http://localhost:30304/ both addresses open the License Server Interface.
Note: If the License server is not running on your local machine, type in the IP address of the machine where it's running instead of "localhost". For example 10.0.0.100:30304
Click on the burger menu in the upper-right corner and choose Settings.
Fill in your proxy configuration. You might need to contact your Network Administrator if you're not sure what your proxy configuration is.
No Internet Connection
The License Server requires an Internet connection. To check if your machine has an Internet connection, try loading any webpage in your browser. If that fails, then your computer has an Internet connection problem. Contact your Internet Service Provider to solve this problem.
License Server Logs
There are log files automatically produced by Chaos’s license server that can be leveraged to assist in case troubleshooting is needed.
The logs can be downloaded from the License Server's Interface (http://localhost:30304).
Go to Home > Notifications > Download Logs button:
Download the logs.
The logs' locations and verbosity can be modified from the Settings section.
Chaos's support may require these logs in order to assist with troubleshooting the issue.
Common Errors
| Error | Description |
|---|---|
| -98 | There are no available licenses for this V-Ray version on this account. |
| -96 | The online license server is disabled. |
| -197 | The license server version is not the correct one for the Chaos product. |
| -199 | There is no IP address pointed to the license server. Check the Change license settings window for empty fields. |
| Error 1002 | All licenses are in use, and there are no available licenses of this type. |
| -7 | The license server is installed, but you are not logged in. |
| -2 | The firewall blocks the 30304 port. |
| -200 | The License Server could not be reached. |
| -198 | All the licenses for this product are currently engaged. |
| 10061 | No access to the V-Ray license server. |
| 111 | Could not connect to a working license server. |
| 61 | Could not connect to a working license server. |
| 1005 | Could not obtain license. Sing in to you Chaos account to continue. |
Resolution Checklist
If you encounter any of the Common Errors, please see the possible resolutions for your OS:
Please go through the checklist below:
Checking the V-Ray license server:
Please restart the machine with the V-Ray license server or dongle installed.
If you are using a Remote server, please check if the IP address of the remote server is correct.
If you are using a dongle, unplug the dongle and plug it again in a different USB port, preferably USB 2.0. Make sure that Windows properly recognizes the dongle and doesn't show an error message. If you receive an error message, please refer to V-Ray License Server Can't Start in this section.
Open the link http://localhost:30304 in a web browser on the same machine. If it looks like the screenshot below, the license server is working.Checking the available licenses on the license server:
Check the available licenses. You have to have proper licenses for the installed V-Ray version, e.g. if you installed V-Ray Next for Maya, you need a V-Ray Next for Maya license. You can check that by entering the respective V-Ray option on the http://localhost:30304 page. You can see all available render nodes and interface licenses, as well as check the borrowed ones.
If you are running a Chaos license on a separate machine, please refer to the Changing the Product License Setup page for more information on how to help V-Ray locate your server.
Checking the connection to the license server:
If V-Ray is on the same machine as the V-Ray license server, you can skip this step.
To make sure that nothing is blocking the connection to the license server on the machine where you want to run V-Ray, open the link http://<IP_address> :30304 in a web browser, where <IP_address> is the IP address of the machine with the V-Ray license server. If you get a web page like the one below, V-Ray can access the V-Ray license server from this machine. In the example screenshot, the IP address of the machine with the license server is 10.0.0.107
If you get an error message that the web page can't be accessed, then there is a network problem that prevents the connection to the V-Ray license server. If you have any firewall or antivirus software running on your machines, make sure they are not blocking applications' access to the network or blocking the communication on TCP/IP port 30304. Please contact your system administrator for more information.
4. Checking the V-Ray license settings
On the machine where you want to use V-Ray, run the V-Ray license client configuration utility from Windows Start > All Programs > Chaos Group > V-Ray for Maya 20xx for x64 > Change license settings. In the dialog that appears, make sure that the IP address in the License server field at the Primary license server tab is entered correctly and that the connection port is 30304. If you modify any of these settings, you will need to restart Maya.
Note: If the V-Ray license server is running on the same machine as V-Ray, you can use localhost or 127.0.0.1 in the License server field.
Please go through the checklist below:
Checking the V-Ray license server:
Please restart the machine with the V-Ray license server or dongle installed.
If you are using a Remote server, please check if the IP address of the remote server is correct.
If you are using a dongle, unplug the dongle and plug it in again in a different USB port, preferably USB 2.0. Make sure that the operating system properly recognizes the dongle. Make sure that the V-Ray license service is running; if you have issues refer to V-Ray License Server Can't Start in this section.Open the link http://localhost:30304 in a web browser on the same machine. If it looks like the screenshot below, the license server is working.
Checking the available licenses on the license server:
Check the available licenses. You have to have proper licenses for the installed V-Ray version, e.g., if you installed V-Ray Next for Maya, you need V-Ray Next for Maya license. You can check that by entering the respective V-Ray option on the http://localhost:30304 page. You can see all available render nodes and interface licenses, as well as check the borrowed ones.
If you are running a Chaos license on a separate machine, please refer to the Changing the Product License Setup page for more information on how to help V-Ray locate your server.
Checking the connection to the license server:
If V-Ray is on the same machine as the V-Ray license server, you can skip this step. To make sure that nothing is blocking the connection to the license server on the machine where you want to run V-Ray, open the link http://<IP_address> :30304 in a web browser, where <IP_address> is the IP address of the machine with the V-Ray license server. If you get a web page like the one below, V-Ray can access the V-Ray license server from this machine. In the example screenshot, the IP address of the machine with the license server is 10.0.3.104If you get an error message that the web page can't be accessed, then there is a network problem that prevents the connection to the V-Ray license server. If you have any firewall or antivirus software running on your machines, make sure they are not blocking applications' access to the network or blocking the communication on TCP/IP port 30304. Please contact your system administrator for more information.
Checking that the license server settings are correct.
In the Terminal run /Applications/Autodesk/maya20xx/vray/bin/setvrlservice -dump
where 20xx is the particular version of Maya you are using (2018, etc). This will show you the IP address or the name of the computer that V-Ray is trying to connect to. If it's incorrect, refer to the Changing the Product License Setup page.
Please go through the checklist below:
Checking the V-Ray license server:
Please restart the machine with the V-Ray license server or dongle installed.
If you are using a Remote server, please check if the IP address of the remote server is correct.
If you are using a dongle, unplug the dongle and plug it in again in a different USB port, preferably USB 2.0. Make sure that the operating system properly recognizes the dongle. Make sure that the V-Ray license service is running.
Open the link http://localhost:30304 in a web browser on the same machine. If it looks like the screenshot below, the license server is working.
Checking the available licenses on the license server:
Check the available licenses. You have to have proper licenses for the installed V-Ray version; e.g., if you installed V-Ray Next for Maya, you need V-Ray Next for Maya license. You can check that by entering the respective V-Ray option on the http://localhost:30304 page. You can see all available render nodes and interface licenses, as well as check the borrowed ones.
If you are running a Chaos license on a separate machine, please refer to the Changing the Product License Setup page for more information on how to help V-Ray locate your server.
Checking the connection to the license server:
If V-Ray is on the same machine as the V-Ray license server, you can skip this step.
To make sure that nothing is blocking the connection to the license server on the machine where you want to run V-Ray, open the link http://<IP_address> :30304 in a web browser, where <IP_address> is the IP address of the machine with the V-Ray license server. If you get a web page like the one below, V-Ray can access the V-Ray license server from this machine. In the example screenshot, the IP address of the machine with the license server is 10.0.3.104
If you get an error message that the web page can't be accessed, then there is a network problem that prevents the connection to the V-Ray license server. If you have any firewall or antivirus software running on your machines, make sure they are not blocking the applications' access to the network or blocking the communication on TCP/IP port 30304. Please contact your system administrator for more information.Checking that the license server settings are correct.
In the Terminal run /usr/autodesk/maya20XX-x64/vray/bin/setvrlservice -dump
where 20xx is the particular version of Maya you are using (2018, etc). This will show you the IP address or the name of the computer that V-Ray is trying to connect to. If it's incorrect, refer to the Changing the Product License Setup page.
How to Safely Run Chaos License Server on macOS Catalina and Later
In macOS Catalina and later, the Chaos License Server might fail to install because it is flagged as unauthorized or that it's from an unidentified developer. If this is the case, you can find a message stating this in System Preferences > Security & Privacy under the General tab.
Click Open Anyway to confirm your intent to open or install the app.
A warning prompt appears stating that macOS cannot verify the developer of the app. Confirm you want to open/install the app by clicking on Open.
The app is now saved as an exception to your security settings. From now on, you can open the app by double-clicking it, just like any authorized app.
For more information, see Apple's How to open an app that hasn’t been notarized or is from an unidentified developer article.
Dongles
The following issues might occur with dongle usage only.
V-Ray License Server Can't Start
Symptoms:
When you start the V-Ray license server, it pops a dialog box like the one shown below:
Cause:
This error message appears when the V-Ray license server cannot find a dongle attached to the machine.
Resolution:
Before you start, make sure the dongle is NOT plugged in.
- Uninstall the WIBU-KEY driver from the Windows Control Panel.
- Update your USB drivers to the latest version.
- Restart your machine.
- Download and install the latest WIBU-KEY drivers from http://wibu.com/download_user.php.
- Attach the dongle to a different USB port, preferably to USB 2.0. Make sure that Windows recognizes the dongle and doesn't show error messages. To verify that dongle is properly installed, please go to the Windows Control Panel > System applet. Choose the Hardware tab and then click on the Device Manager button. Expand the Universal serial bus controllers list and check for a WIBU-BOX/RU entry there:
Dongle Disconnects Periodically
Symptoms:
The dongle works for extended periods of time but periodically disappears for no apparent reason and is no longer detected by Windows as a USB device. This could cause the V-Ray license server to fail or V-Ray licenses to be refused.
Cause:
There can be a number of reasons related to the hardware configuration and Windows settings, like the Power options.
Resolution:
Please check your Windows Power Options, and make sure that your USB devices are not powered off.
Try to plug the dongle into a different USB port on the same machine, preferably USB 2.0, and restart the V-Ray license server. If you still experience problems, try to install it on a different machine.
About License Server information
Find information about the License Server version you use, as well as the full End-User License Agreement and third-party licenses from the Hamburger () menu of your local host: http://localhost:30304/#/about