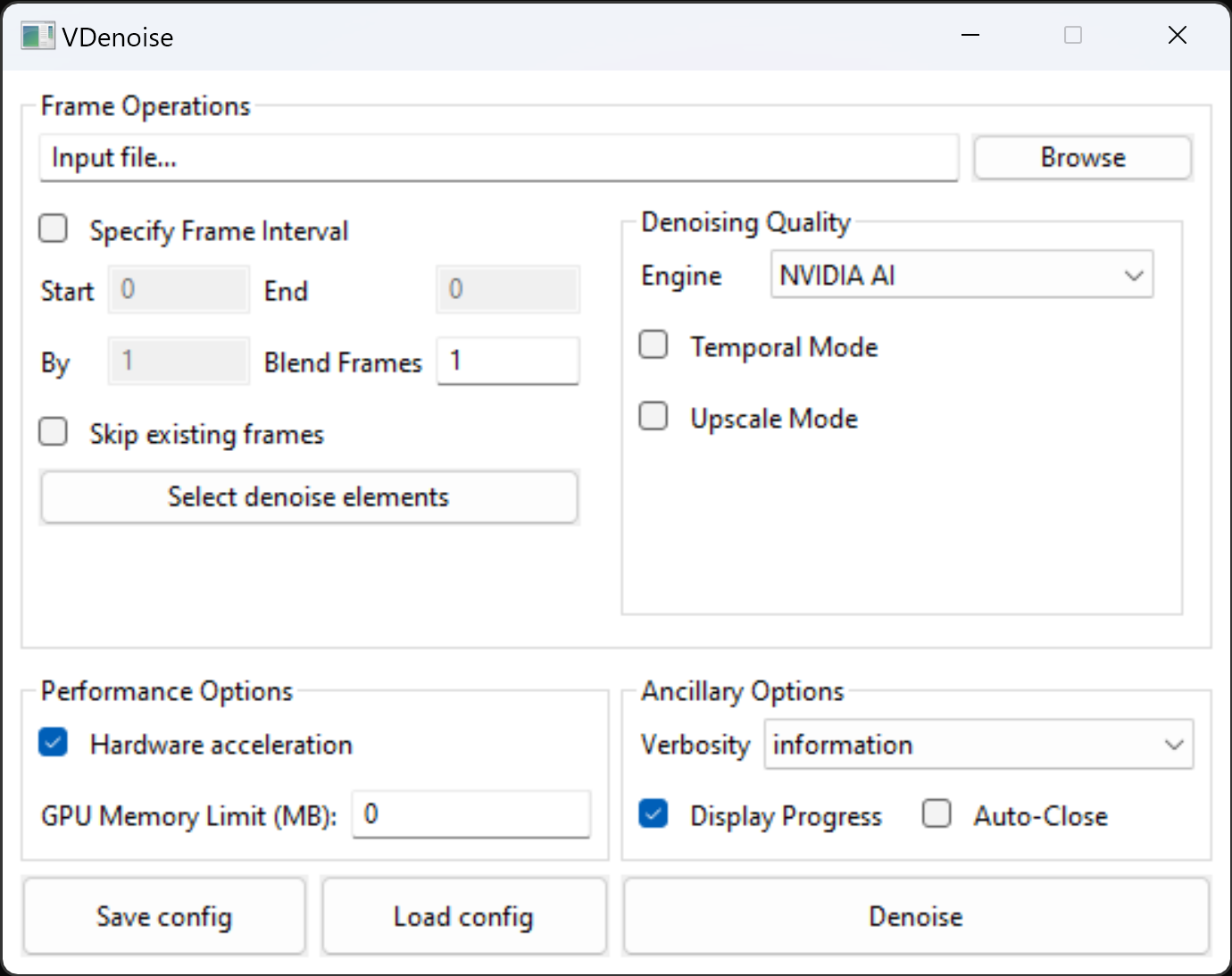Page History
...
| Excerpt | ||||||||||||||||||||||||||||||||||||||||||||||||||||||||||||||||||||||||||||
|---|---|---|---|---|---|---|---|---|---|---|---|---|---|---|---|---|---|---|---|---|---|---|---|---|---|---|---|---|---|---|---|---|---|---|---|---|---|---|---|---|---|---|---|---|---|---|---|---|---|---|---|---|---|---|---|---|---|---|---|---|---|---|---|---|---|---|---|---|---|---|---|---|---|---|---|---|
Required Render ElementsThe required render elements are listed below. Add the VRayDenoiser or Denoiser Render Element to your scene to generate the necessary render elements automatically.The standalone denoiser will still run when some or all of these render elements are missing, but results might be too blurry. For single pass RGB denoising:
GUI Usage
Select Denoise Elements DialogChoose preset – Allows you to select the color elements for denoising: all – Denoises all color elements based on RGB color as the main element. Main element – The main element on which the denoising of all elements is based. The denoising Render Elements workflow with the GUI version of the Denoiser Tool is as follows:
Command Line UsageThe denoiser can also be used as a command-line utility without GUI display. Simply run the executable with one of the following commands to denoise an image or a sequence of images from within your command-line interface. You can also change the settings and behavior of the denoiser through CLI. To do so, please refer to the Denoiser Options tables below for a list of all available options. Denoising Still ImagesTo denoise a single .vrimg or .exr image, use the following format for the command: vdenoise -inputFile="path\to\image.exr" where path\to\image.ext is the path and file name of the .vrimg or .exr file that you want to denoise. For example, if the file you want to denoise is called render.exr and is located in the folder c:\renderoutput, the full command will be vdenoise -inputFile="c:\renderoutput\render.exr" Denoising AnimationsTo denoise a sequence of images, you must have all frames already rendered, as the denoiser needs to look at several frames at the same time. Use the following format for the command: vdenoise -inputFile="path\to\sequence_????.exr" where the question mark (?) replaces the digits in the sequence's file names. For example, if the images in the sequence are named anim_0001.exr, anim_0002.exr, etc. and are located in the folder c:\renderoutput, the full command will be vdenoise -inputFile="c:\renderoutput\anim_????.exr" Denoiser OptionsYou can control the denoiser through optional switches on the command line. To list all available options in the command prompt window, run the denoiser without any arguments (vdenoise command) or use the -help switch: vdenoise -help The table below shows the optional switches, which are also displayed by the vdenoise -help command. To use a switch, precede the switch with a hyphen (-) and follow it with an equals sign (=) and the desired parameter, as shown in the table.
Advanced Options
OutputWhen the standalone Denoise tool is run, it outputs information about the process, including settings, warnings, progress, and files written in the command prompt window. |