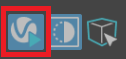Page History
...
| Section | ||||||||||||||||||||||||||||||||||||||||||||||||||||||||||||
|---|---|---|---|---|---|---|---|---|---|---|---|---|---|---|---|---|---|---|---|---|---|---|---|---|---|---|---|---|---|---|---|---|---|---|---|---|---|---|---|---|---|---|---|---|---|---|---|---|---|---|---|---|---|---|---|---|---|---|---|---|
|
...
When denoising IPR renders, it is recommended to use the NVIDIA AI or the Intel Open Image denoiser. Both of the engines ensure fast denoised results.
| Fancy Bullets | ||
|---|---|---|
| ||
|
| Fancy Bullets | ||
|---|---|---|
| ||
To use the denoiser with Viewport IPR:
|
...
|
...
|
...
|
...
Notes
...
| Fancy Bullets | ||
|---|---|---|
| ||
|