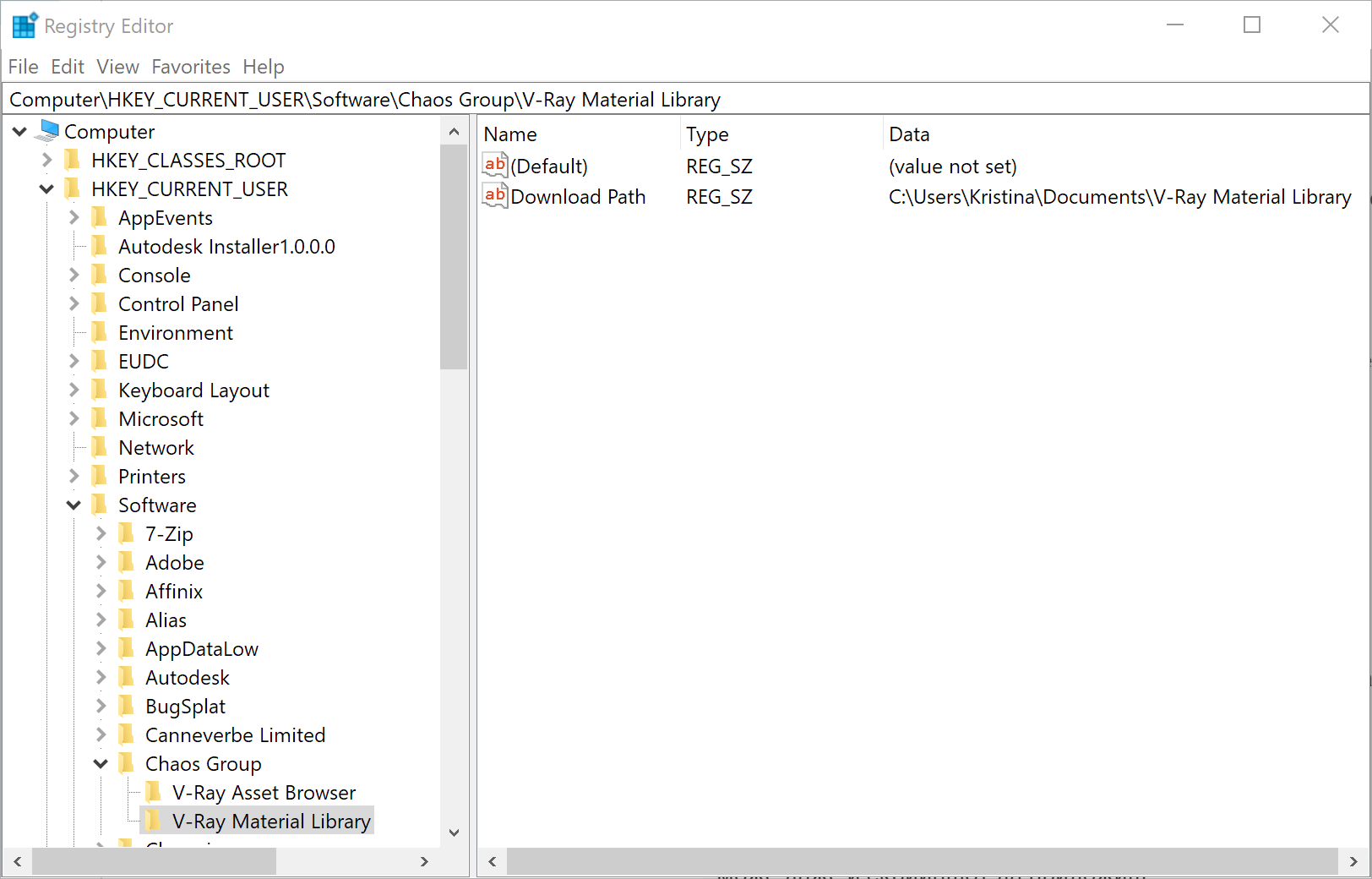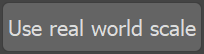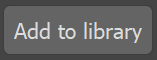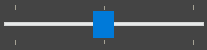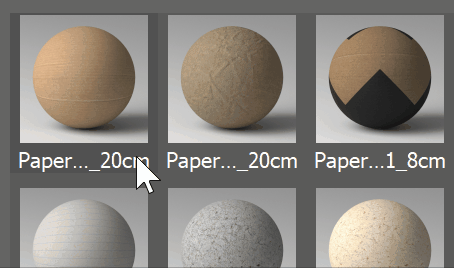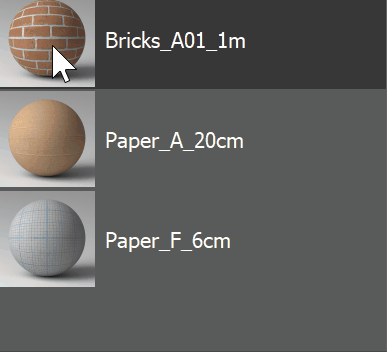This page provides information on the V-Ray Material Library Browser, available for 3ds Max 2018 and above.
Overview
V-Ray 5 comes with its own extensive V-Ray Material Library designed to cover detailed resolution for your realistic renders. V-Ray Material Library Browser eases navigation in this library by providing high quality material previews, content filtering and quick search of the hundreds of materials available.
Material Library Installation
By default, the material library is downloaded as part of the V-Ray installation process.
If you skip to download it then, you can initiate the download process by pressing the V-Ray Material Library Browser button in the V-Ray Toolbar.
Alternatively, you can download it manually by executing the mtllib.exe file located in C:\Program Files\Chaos Group\V-Ray\3ds Max NNNN\bin.
The default download directory is C:\Users\USERNAME\Documents\V-Ray Material Library. If you need to change it, use the following command line:
mtllib.exe -targetDir="C:\path\to\mtllib"
If the file is executed directly, without a command line, the downloader checks for the VRAY_MTLIB_DOWNLOAD_DIR environment variable. You can set it in the such a way:
set VRAY_MTLIB_DOWNLOAD_DIR="C:\path\to\mtllib"
If none of the above is set, the downloader uses the last download location stored in the registry. Navigate to "HKCU\Software\Chaos Group\V-Ray Material Library", REG_SZ key "Download Path". The "Download Path" key is created or updated after successful material library download.
The default location is C:\Users\USERNAME\Documents\V-Ray Material Library.
After the download is complete, make sure that 3ds Max knows where to look for the library assets. In File > Project > Configure Project Paths > External Files add the Material Library folder.
Parameters
The V-Ray Material Library Browser consists of a toolbar with quick search and filtering options, a V-Ray Material Library, Preview section, and Favorites section.
| A Search bar where you can specify a filter criteria with wildcards. | |
| Filter case sensitivity. | |
| Filters by metadata. | |
| Sorts by name. | |
| Opens the Material Editor when applying a material to selection. | |
| Forces the real-world scale option of VRayBitmaps (when adding the material to a scene or selection). | |
| Forces Triplanar mapping on VRayBitmaps (when adding the material to scene or selection). | |
| Opens the V-Ray Material Library Companion Tool where you can add the content to asset library. | |
| Specifies thumbnails size. |
In order for the Use real world scale option to work properly with the materials from the custom libraries, the material names should contain the map dimensions, e.g. Tiles_130cm.
V-Ray Material Library Companion Tool
Pick a Material Library – Click to select a single file (.mat matlib file), Ctrl+ click to scan a folder, Alt+click to recursively scan a folder and all the subfolders.
Pick a Max file – Click to select a single .max file to create a material library from it, Ctr+click to select a folder and scan it for .max files, Alt+click to also parse all the subfolders for .max files.
Process File(s) – Processes the material library/max file. Material libraries loaded with the Pick a Material Library button are added to the Material Browser. Max files added with the Pick a Max file button are used to create a material library. If both file lists are filled, the script will process all the .mat files first, and then all the .max files.
Render Resolution – Specifies the resolution for the samples. The default value is 512px.
Render Quality – Specifies the quality for the samples:
Final – Renders with the Library's Default Values
Preview – Uses BF/BF and 4 subdivs for AA.
Low resolution and preview quality, used in conjunction with the script's ability to operate on many .max and .mat files at once, allows for the rapid generation of many samples. A second pass, after reviewing the low quality ones, can then be done at the default (or higher) resolution and quality.
Copy Textures to the Library – When enabled, copies all textures to the Library's Asset folder. It also automatically re-paths all texture files.
Also convert them to tiled .TX format – When enabled, converts all textures to tiled .tx format.
Overwrite Texture Files – Specifies whether to overwrite the texture files in the asset folder.
Overwrite Preview Files – Specifies whether to overwrite the .jpg images shown as material previews in the library.
Overwrite Matlib Files – Specifies whether to overwrite .mat files copied, or created, in the Material Library root folder.
Turn Off VFB – When enabled, turns off V-Ray VFB until the process is complete.
Turn Off History – When enabled, turns off V-Ray VFB History until the process is complete.
Minimise Max – When enabled, minimizes the Max window until the process is complete.
When the Minimise Max option is enabled, note that it may be difficult or impossible to stop the process with Esc key.
Save Current Settings as new Default – Saves the current settings as a new default preset.
Delete Settings and Reset – Deletes the current settings and resets them to factory defaults. Note that the script still remembers the last used path. The ini file can be manually deleted from its location.
If the Move Textures to the Library option is enabled, the .mat file will automatically be overwritten, regardless of the user choice, to ensure the repathing of textures is saved correctly.
If the VFB history auto-save feature is active while running the V-Ray Material Library Companion tool, a history entry per render will be saved to disk. If this isn't the desired behavior, the auto-save feature in the VFB history options should be turned off.
Context Menus
Right-click on a thumbnail in the V-Ray Material Library Browser opens a context menu where you can control the selected material:
Preview – Opens a preview of the selected asset and shows basic information.
Add to scene – Adds the asset node in the Material Editor.
Apply to selected object(s) – Applies the asset to a selected object(s) in the scene.
Add to favorites – Adds the selected asset to the Favorites panel on the right of the V-Ray Material Library Browser.
Right-click on a thumbnail in the Favorites panel opens a context menu with the following options:
Preview – Opens a preview of the selected asset and shows basic information.
Browse to – Browses to the exact location of the asset in the V-Ray Material Library.
Apply to selection(s) – Applies the asset to a selected object(s) in the scene.
Add to scene – Adds the asset node in the Material Editor.
Remove from favorites – Removes the selected asset from the Favorites panel.
Add all to scene – Adds all assets from the Favorites panel to the Material Editor.
Clear favorites – Empties the Favorites panel.
Notes
- V-Ray Material Library Browser is not supported for 3ds Max versions earlier than 2018. The V-Ray Material Library can be used there by loading it from Material/Map Browser in 3ds Max material editor.
- With V-Ray 5 Update 1, the V-Ray Asset Browser has been renamed V-Ray Material Library Browser.
- User material libraries saved with newer versions of 3ds Max won't work in older host versions. For example, .mat files saved with 3ds Max 2021 and added to the V-Ray Material Library Browser will show errors in 3ds Max 2019 and won't appear in the library.
- Note that Cosmos browser is using a built-in browser window in 3ds Max 2019 and newer, and opens an external window with previous 3ds Max versions.