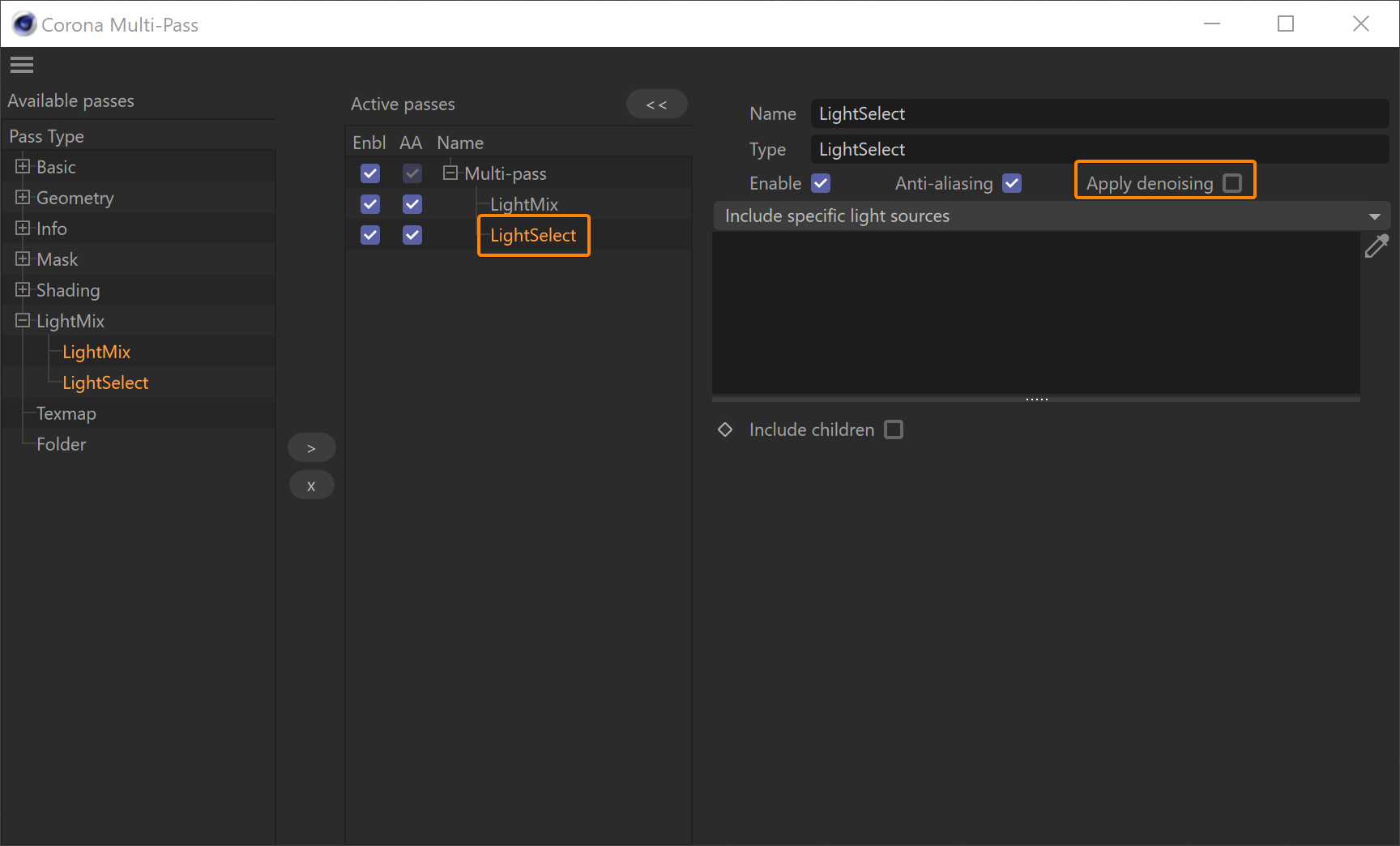This page provides information on the LightMix tool in Cinema 4D.
Overview
IInteractive LightMix lets you adjust the intensity and color of your lights and light-emitting materials during and after render – perfect for anything from subtle adjustments to turning day into night directly from the Corona VFB. LightMix can be used on Corona EXR files outside of any 3D software using the Corona Image Editor.
Where to find the LightMix?
LightMix can be set up either automatically, or manually.
Setting up LightMix automatically
Go to the menu Corona > Multi-Pass, then enable the Multi-pass checkbox in the center column, click on Multi-pass, and finally press the Setup Interactive LightMix button.
Corona Interactive LightMix Setup dialog then pops up, allowing you to:
- Choose the way lights are grouped - based on instances, groups, or individual lights
- See how much RAM is used by each LightMix layer (calculated depending on the resolution of the final render)
- Decide whether hidden lights should be also considered by the LightMix setup
- Decide whether denoising should be applied to all LightMix and LightSelect passes
After using this one-click solution, you can start rendering the scene (both regular and Interactive Rendering will work), and then go to the LightMix tab in the Corona VFB to change the intensity and color of each light.
Set up LightMix manually
- Go to the menu Corona > Multi-Pass
- Enable the Multi-pass option in the center column, then
- From the LightMix category on the left panel, open it and Add the LightMix pass (this is required to enable the LightMix option in the VFB).
- Finally, add as many LightSelect passes as required (this is required to be able to control a scene light or environment light).
Each light that you wish to control should be added to the Include specific light sources list in each LightSelect pass. You can add one or more lights to each LightSelect pass.
Additionally, you can enable the Include children checkbox if you have grouped or nested light objects.
Objects using the Corona Light Material with the Emit light option disabled, cannot be added to a Lightselect pass. Equally, the same applies to objects using a material with the self-illumination channel enabled.
It is suggested to organize the lights using fewer LightSelect passes instead of using one LightSelect pass for each light in the scene.
LightMix and Denoising
You can decide whether denoising should be applied to each LightSelect pass or not. To denoise the whole LightMix output, you must turn on the denoising option for all LightSelect passes.
Denoising can be enabled manually for each of the LightSelect passes.
"Rest (unassigned)" LightMix item can be denoised and saved just like any other render pass.
This is achieved by allowing any LightSelect pass to act as the Rest (unassigned) pass by enabling the appropriate option (Include lights not assigned to other LightSelect passes) for the LightSelect pass.
Turning on Include lights not assigned to other LightSelect passes allows saving and denoising the LightMix pass with lights not included in other LightSelect passes. This pass is denoised just like other any other LightSelect pass as long as the Apply denoising option is enabled.
If any lights are left unassigned to any LightSelect render pass and no LightSelect render pass has the Include lights not assigned to other LightSelect passes option enabled, these lights still end up in the Rest (unassigned) section but you aren't able to denoise the render pass or save it.
Usage Workflow
Compositing LightMix Layers in Other Applications
To compose different LightMix layers (LightSelect passes) so that the final image looks the same as in the Corona VFB open the layers in the application of your choice, and stack them on each other in any order using the Add blending mode. In Adobe Photoshop it is called Linear Dodge (Add).
Using LightMix with Multiple Suns and Environments
Starting from Corona 12, with the new VFB 2.0, it is possible to create and manage multiple LightMix setups within a single render by manually adding multiple LightMix render passes.