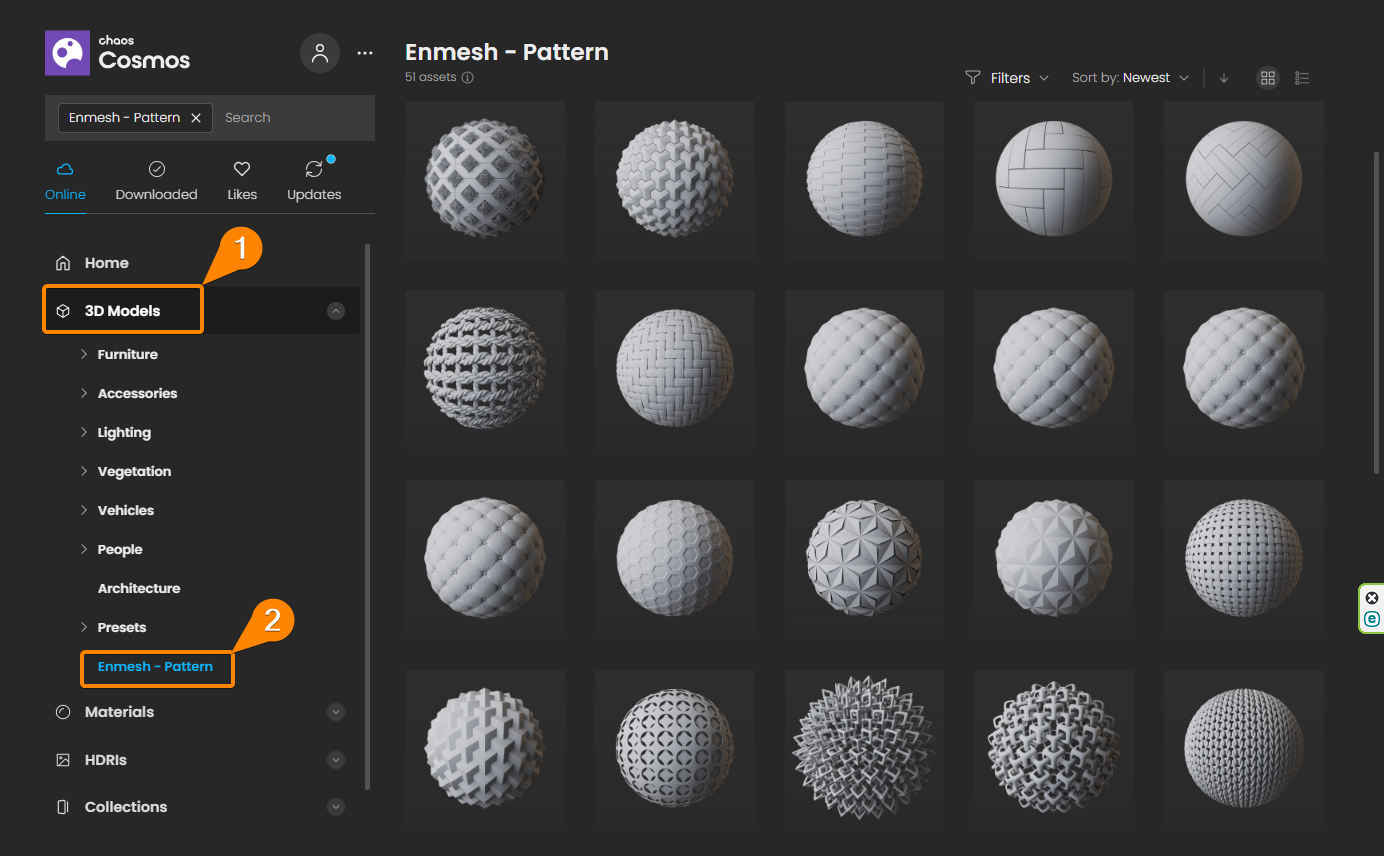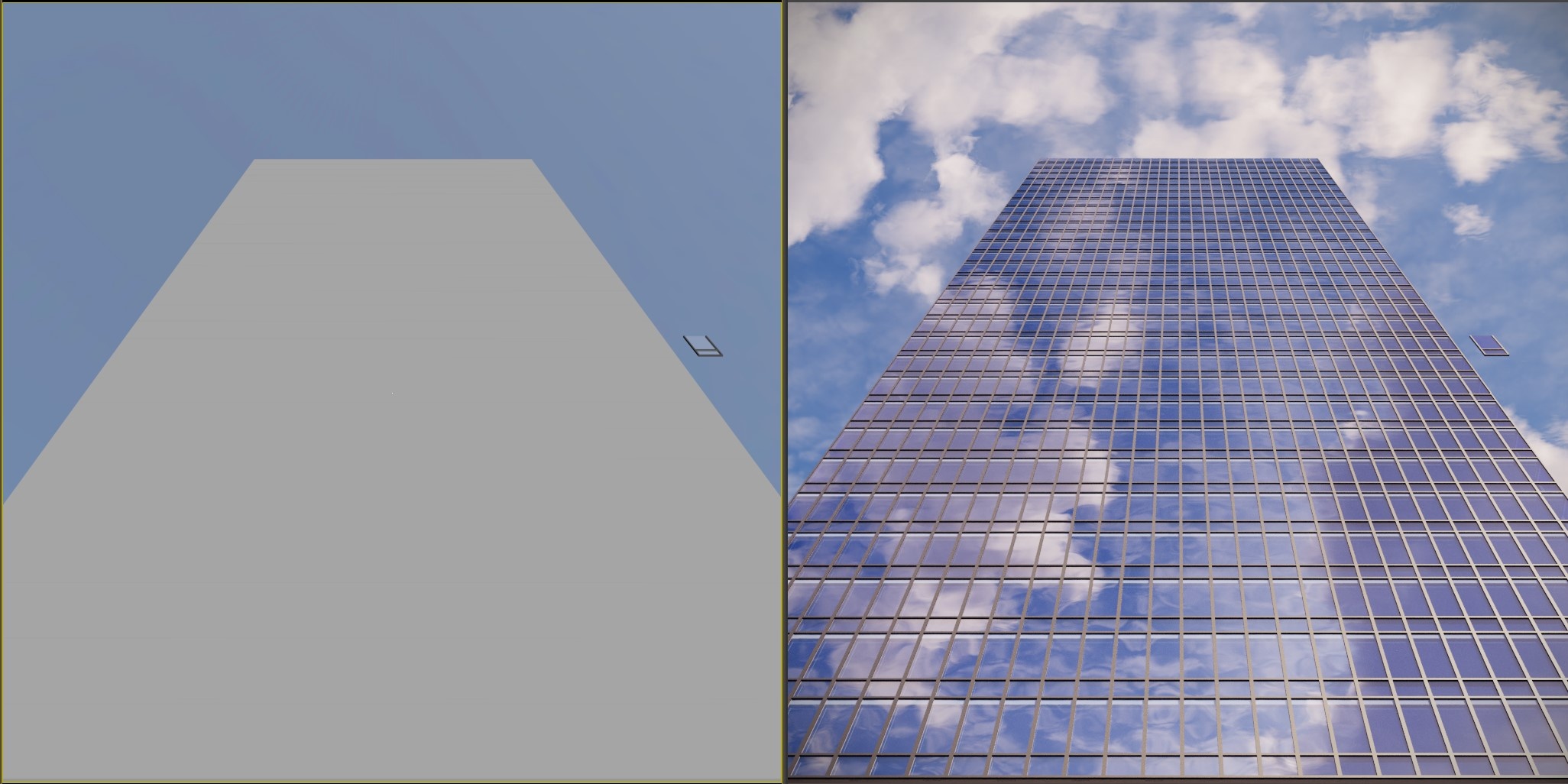This page provides information on the Corona Pattern Modifier, its settings, and usage.
See also: How to use Corona Pattern at the Chaos Help Center
Overview
Tutorial: Corona Pattern with 3ds Max
You can download sample pattern presets here.
Corona Pattern and Chaos Cosmos
A wide variety of ready-to-use Pattern objects are available right in the Cosmos Browser.
To use any of these, open the Cosmos Browser from the host app and navigate to the 3D Models > Enmesh - Pattern section.
Settings
UVW Randomization
Examples
Auto-generate Caps
Green - pattern object. Blue - base object. The orange box represents the Pattern Crop Box.
Note that for the capping effect to work, the pattern object must be closed (all holes capped) and the Crop Box must be intersecting with it.
Auto-generate Caps - Real-World Map Size
Green - pattern object. Blue - base object. The orange box represents the Pattern Crop Box.
The blue base object uses a checker texture with the Real-World Scale option enabled (each texture tile is 0.5 x 0.5 cm). With "Real-World Map Size" disabled under "Auto-generate caps", the texture on the caps has a different scale compared to the rest of the object (it is too large). With the "Real-World Map Size" option enabled, the texture has the same scale on the caps and the rest of the object.
On/Off Map
In this example, the Corona Pattern Modifier is applied to the plane with the Corona logo texture. There is a red box underneath to better showcase the effect of the "Render base object" option.
The same Corona logo texture is used for the plane and the pattern "On/Off map".
UV Mode
In this example, different textures are mapped on the pattern object and the base object. The two different mapping modes are also blended together in a single material.
To learn more about the different UV modes of the Corona Pattern Modifier and how to blend textures using them, see the Corona Pattern Modifier article in the Chaos Help Center.