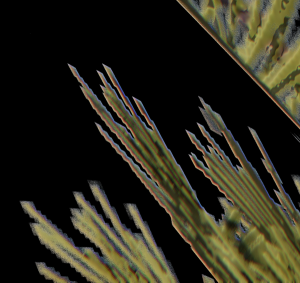This page provides information on rendering images in Enscape for Archicad.
Overview
Enscape is designed to make rendering an image quick and easy. It does not require an in-depth knowledge of rendering processes and techniques. Users don’t have to spend a lot of time adjusting a wide range of settings to produce a good-quality image.
To begin, you must start the Enscape viewport. This can be done by clicking on the Start button located within the Enscape toolbar in Archicad.
Enscape Toolbar in Archicad
Once the Enscape window is open and is running you can see the Enscape Viewport toolbar at the top of that window, which means you are ready to start rendering.
Enscape Viewport Toolbar
If you can’t see the toolbar at the top of the Enscape viewport, click on the small arrow/chevron seen in the middle of the toolbar, which expands / collapses the toolbar.
If the Enscape window doesn’t open at all, check that your system meets our recommended System Requirements.
Types of Rendering
In Enscape, you can render a single image, or you can batch render a set of images.
For a single image render, you can either render the current ‘live’ view, or you can select a previously created ‘View’ from the View Management feature and then click the Screenshot button. You are then asked to save the location of the rendered image via the Save Screenshot dialog.
Screenshot button
For the Batch Rendering button to become available, you need to have created at least one View via the View Management panel. After that, the Batch Rendering button becomes available. If no Views are available, this button is grayed out and, therefore, disabled.
For more details on the Batch Rendering process, please see the Manage Views page.
Additionally, you can also Link a View to a Settings Preset and Save a screenshot in Virtual Reality. Other export functions include Panoramas, Video, and exporting the project as a packaged Standalone Executable or Web Standalone.
Batch Rendering button
However, before you render your first Enscape image, you should adjust the resolution of your rendering. You can find the option to change the resolution under the Enscape Visual Setting’s Output tab. You can pick any preset or custom resolution you want (up to 8192 x 8192px), but be warned: using extremely high resolutions may result in the rendering process taking more than just a few seconds – and may even clog your GPU’s VRAM, causing Enscape and Archicad to crash or stop responding altogether. In this case, remember to send feedback to Enscape support, who can clarify the cause of the crash and provide you with a solution.
Click on the image to view it in full size
In addition to the Screenshot button, you can also use the hotkeys SHIFT + F11 to achieve the same action. You can set your own hotkey in the Enscape Window Settings > Input options. Under the Hotkeys option, press a modifier key, CTRL, ALT, or SHIFT in combination with another key.
Furthermore, you have the option to further customize your renderings with a watermark and other options via the Enscape General Settings > Customization options.
How to get the best-quality rendered images
As already mentioned, setting the Resolution to UltraHD gives you a high-resolution image, but if you also set the Rendering Quality slider in the Visual Settings > Main tab to Ultra, this gives you the highest quality image possible.
However, setting the Rendering Quality to High or even Medium is generally recommended when using Enscape in real-time to save on GPU resources. You can adjust the quality to be higher for the final image render. If you suffer from crashes when rendering images to file in Enscape, consider lowering both the Resolution and Rendering Quality to FullHD and High, respectively.
All settings (e.g. Fog, Depth of Field, etc.) are the same for both the rendered images and the real-time output.
If the Rendering Quality is set to Draft, then there are no glass reflections in the final render.
Click on the image to view it in full size
Under the Image tab of the Visual Settings dialog, the Auto Contrast option is disabled by default. This option allows you to adjust the strength of the Highlights and Shadows in your render. Enabling Auto Contrast hides these sliders and applies optimal contrast to the image.
Click on the image to view it in full size
Show Safe Frame
Enscape has a Safe Frame feature, and this can be found in Enscape’s viewport toolbar.
Safe Frames enabled
When Show Safe Frame is enabled, safe frames are visible in the live Enscape viewport and in the Video Editor. So, you can still navigate your project, edit it, and preview videos in the Enscape window when Show Safe Frame is enabled.
In the screenshot, as an example, the Resolution is set to a Custom value of 500×2000.
Click on the image to view it in full size
Export Object-ID, Material-ID, and Depth Channel
If you’d like to post-process your image in Photoshop, for example, or incorporate your render into a photograph by including a transparent background, the Export Object-ID, Material-ID, and Depth Channel checkbox in the Output settings tab is a very useful tool.
When active, Enscape exports four images for each image or View:
- The rendered image, as seen in the Enscape window
- A second image that’s graded from white to black, depending on the distance from the camera (Depth Channel)
- Third and fourth renders that assign a distinctive color to each object (Object-ID) and material (Material-ID)
From left to right: the normal image render, the Depth (or Alpha Channel), the Material-ID, and the Object-ID
You can use the Object-ID and Material-ID images to post-process parts of your image. Let’s say you’ve closed the project, all renderings are done, but you realize one element looks too dark. Instead of having to reopen and recreate everything, you can create a mask using that specific color, allowing you to post-process only that part of the image.
Additionally, the black background can be used as an Alpha channel to extract your actual model and place it in a photograph, although you may find it easier to use the Apply Alpha Channel option instead.
The Depth render can be turned into a map and used to apply depth-related effects to your render.
All of these actions can be performed in many advanced image editing software – Enscape only delivers the renderings.
Alpha Channel Export
It is also possible to export images with an embedded alpha channel. This feature is only available when setting the file format to either .png, .exr, or .tga.
To enable an image to be exported with an embedded alpha channel, make sure the checkbox for Apply Alpha Channel is enabled.
The Alpha Channel export also includes information for transparent and semi-transparent materials. This means that if the sky is visible behind a semi-transparent surface, the sky is removed, without losing the reflection of the objects located in front of the surface.
If you find that, when Apply Alpha Channel is enabled, you are not getting crisp clean edges on an exported image (where blue/red artifacts on an edge are visible when zoomed in on the exported image), then set the Chromatic Aberration slider in the Enscape Visual Settings > Image > Effects section to 0. Here’s a comparison between the Chromatic Aberration slider being set to greater than 0 (enabled) and the slider set to 0 (disabled).
Default Folder
If you specify a Default Folder location in the Visual Settings > Output tab, when using the Screenshot opens the Save Screenshot dialog at that specified location. Therefore, It is still possible to change the location on the fly.
When using Batch Rendering, the process is the same unless you link a named View to a Setting Preset. In that case, the location that each named View is rendered to is dependent on the location specified in the linked Setting Preset. This means you can assign each named View an individual and specific location when Batch Rendering.
Automatic Naming
Enabling Automatic Naming in the Enscape Visual Settings > Output tab renames the file, appending it with the date and time for single images.
When Batch Rendering, the image names also include the name of views, with or without automatic naming applied:
Batch render of multiple views
filenames include date, time and name of views.
Batch render of a single view with automatic naming
filenames include date, time and name of views.
Batch render of single view without automatic naming
user is prompted for a filename; the suggested name is, however, the same as above.
Batch Rendering
Batch Rendering of images takes place when you click the Batch Rendering button. For more information, see the Manage Views page.