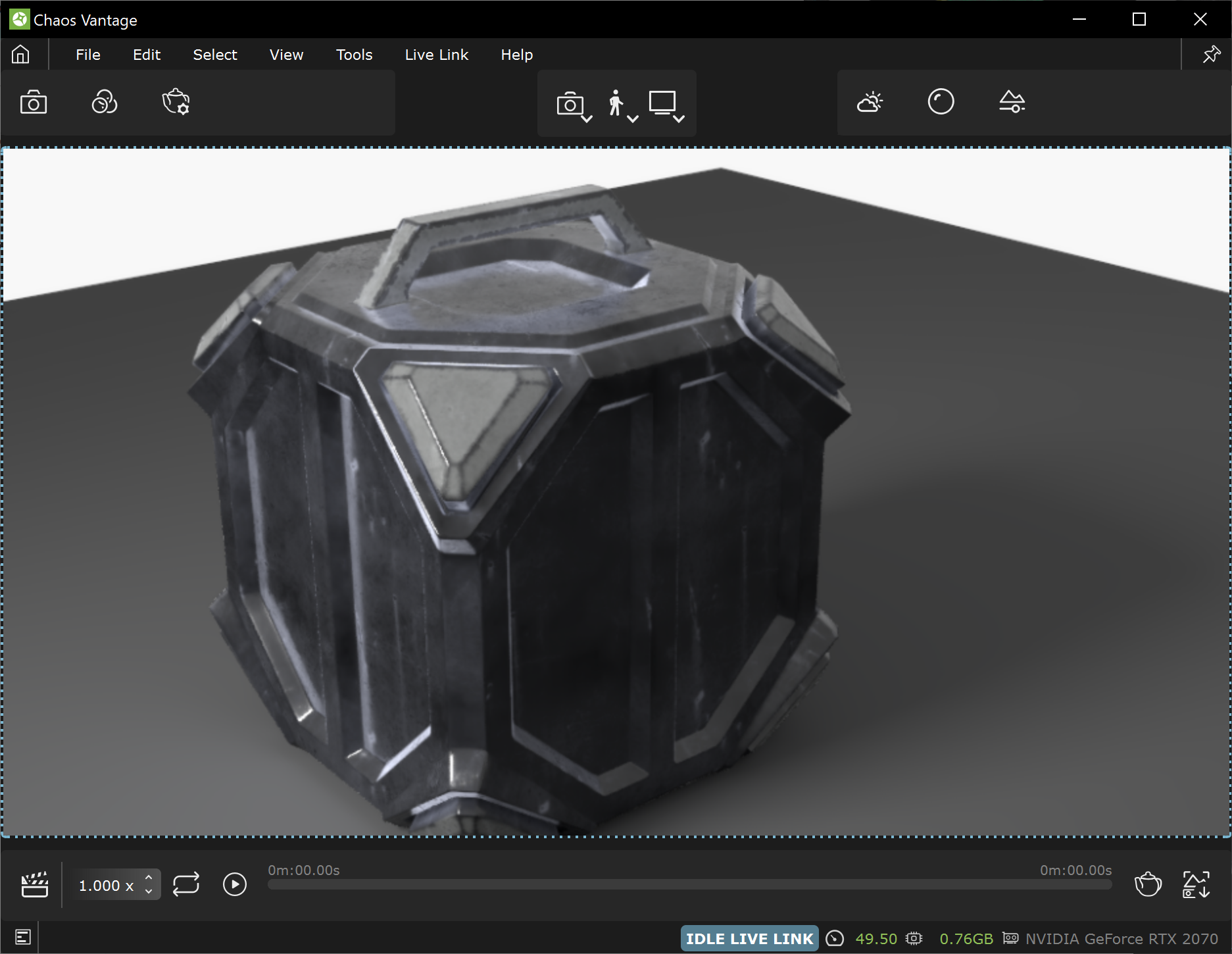This guide shows you how to set up a Live-Link from Maya to Chaos Vantage. For more information about Live-Link, see the Tools in Maya page.
Overview
The Live-Link feature makes it possible to instantly see changes made in Maya without the need to export and import .vrscenes in Chaos Vantage.
Additionally, you can export and send an animation for rendering directly from Maya.
Live-Link Setup
For Live-Link to function properly, please follow the steps below:
Vantage Live-Link only works with Windows® operating system.
I. Installation
Live-Link works only with V-Ray 5, update 2.2 or newer.
1. Download and install the latest official V-Ray for Maya build from the download button. Make sure you have appropriate licenses. If you experience problems, please contact Chaos Support using the online form.
2. Download the latest Chaos Vantage build from the download button. Make sure you have appropriate licenses. If you experience problems, please reach us using the Support Form.
II. Initiation
After installation, Live-Link can be initiated.
Live-Link to Vantage
Use the Initiate a Live-Link to Chaos Vantage button in Maya from the V-Ray shelf or the option in the V-Ray menu. Click the button and a Live-Link session is initialized between Maya and Chaos Vantage. It automatically:
- Starts Chaos Vantage if it is not already running.
- Sends the scene to Chaos Vantage on 20701 port.
When Vantage is initiated:
- This temporarily changes the render settings of the scene.
- Distributed rendering is enabled.
- All IP addresses are replaced with a single local Vantage host.
- The Vantage window opens, if it is not opened already.
- The Vantage server starts and you can now make changes to the Maya scene and they will be visible in Vantage.
Live-Link cannot start while a render is running and vice versa - a render cannot start while Live-Link is running. In these cases, an error message appears in the Script Editor.
Once a Live-Link session is started, the scene is transferred to Chaos Vantage, a blue outline appears in the Vantage viewport and a message is displayed at the top of the Maya viewport saying Vantage live-link running. Use the V-Ray shelf to stop.
The Pause when app loses focus option in the Preferences menu is ignored when in a Live-Link session.
To stop a Live-Link session, click the Stop the Live-Link to Chaos Vantage button in the V-Ray shelf. Once the session is stopped, all render settings go back to their original state.
Render Animation
You can export and send an animation to Chaos Vantage for rendering directly from Maya.
Select the Render Animation with Chaos Vantage option from V-Ray shelf or V-Ray menu. An export of the current animation starts and sends it to Chaos Vantage.
In Chaos Vantage, the Render setup window opens with Sequence selected in the settings. You can adjust the render settings and select a directory, where the animation is written.
Note that the animation considers the Time Slider's Animation Start/End options and the scene's FPS.
Once the animation starts rendering, Maya interface freezes. To abort the animation, use the LiveLink Animation window that pops up.
After the animation is exported and the animation frames are written, the Live-Link between Maya and Vantage stops. If you want to keep it active, use the Keep live link active on render end option in Maya.
Supported Features
Not all V-Ray for Maya and Maya plugins are supported. For a full list, please visit the Supported Features page.