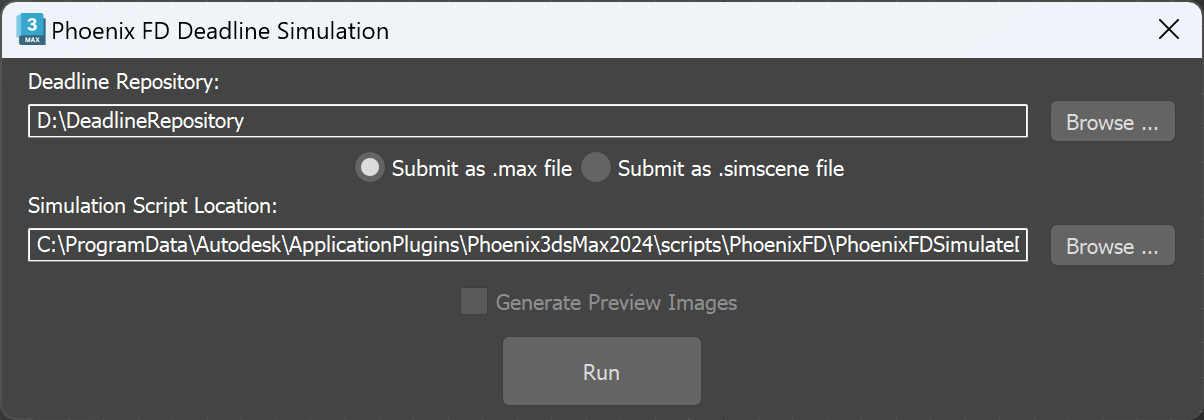This page provides information on the Phoenix Deadline Simulation window.
Overview
The Deadline Simulation window is used to submit Phoenix simulations to Deadline. This way Phoenix would not use a GUI license, see Simulation Without a GUI License.
UI Path: ||Phoenix FD menu|| > Submit Simulation to Deadline...
Parameters
The path to the Phoenix scripts must be provided within the following window. The path is set by default to the correct values, so it should be changed only if you need to provide your own scripts.
When a simulation is submitted to Deadline, the selected Phoenix simulators in the scene will be simulated in the order they were selected. If no simulators are selected in the scene, all simulators will be simulated.
Deadline Repository – Specifies location of the Repository, the global file system component used by Deadline.
Submit as .max file – Option for submitting 3ds Max scenes through Deadline.
Submit as .simscene file – Option for submitting Phoenix Standalone simulations through Deadline. Using this method you don't need to have 3ds Max installed on the Deadline Worker node.
Simulation Script Location – Specifies the location of the Phoenix simulation script. This path is set by default.
Generate Preview Images - Option for enabling/disabling the image generation when submitting .simscene files. The checkbox is grayed out if submitting .max files. When the option is enabled - the Standalone Previewer will read the cache files produced by the simulation and it will generate an image sequence in the folder where the simulation caches are located.
In order to simulate with Phoenix Standalone Simulator through Thinkbox Deadline, make sure that you have installed the Phoenix Deadline Plugin in your Deadline Repository.
The files for the plugin are located in your Phoenix installation folder under "deadline_plugin". By default the folder is located at C:\Program Files\Chaos Group\Phoenix FD\3ds Max 20xx for x64
Inside of it the folder named "Phoenix" must be copied over in your Deadline repository's "plugins" folder.
Alternatively you can download the Phoenix Deadline Plugin for the official 5.10.00 builds.
If you are using a nightly build from 12.01.2023 Build ID: 2023011231840 or later you can use the Phoenix Deadline Plugin from here.
After the plugin files are installed in the Deadline Repository, go to your Deadline's Monitor > Tools menu and press Synchronize Monitor Scripts and Plugins - this will update script menus and the local plugin cache.
Then in Deadline's Configure Plugins menu > Phoenix you need to set the location to phoenixfd.exe which is usually located at C:\Program Files\Chaos Group\Phoenix FD\3ds Max 20xx for x64\bin
Finally press the Restore Default Icon button in order to allow the plugin to use the Phoenix icon.