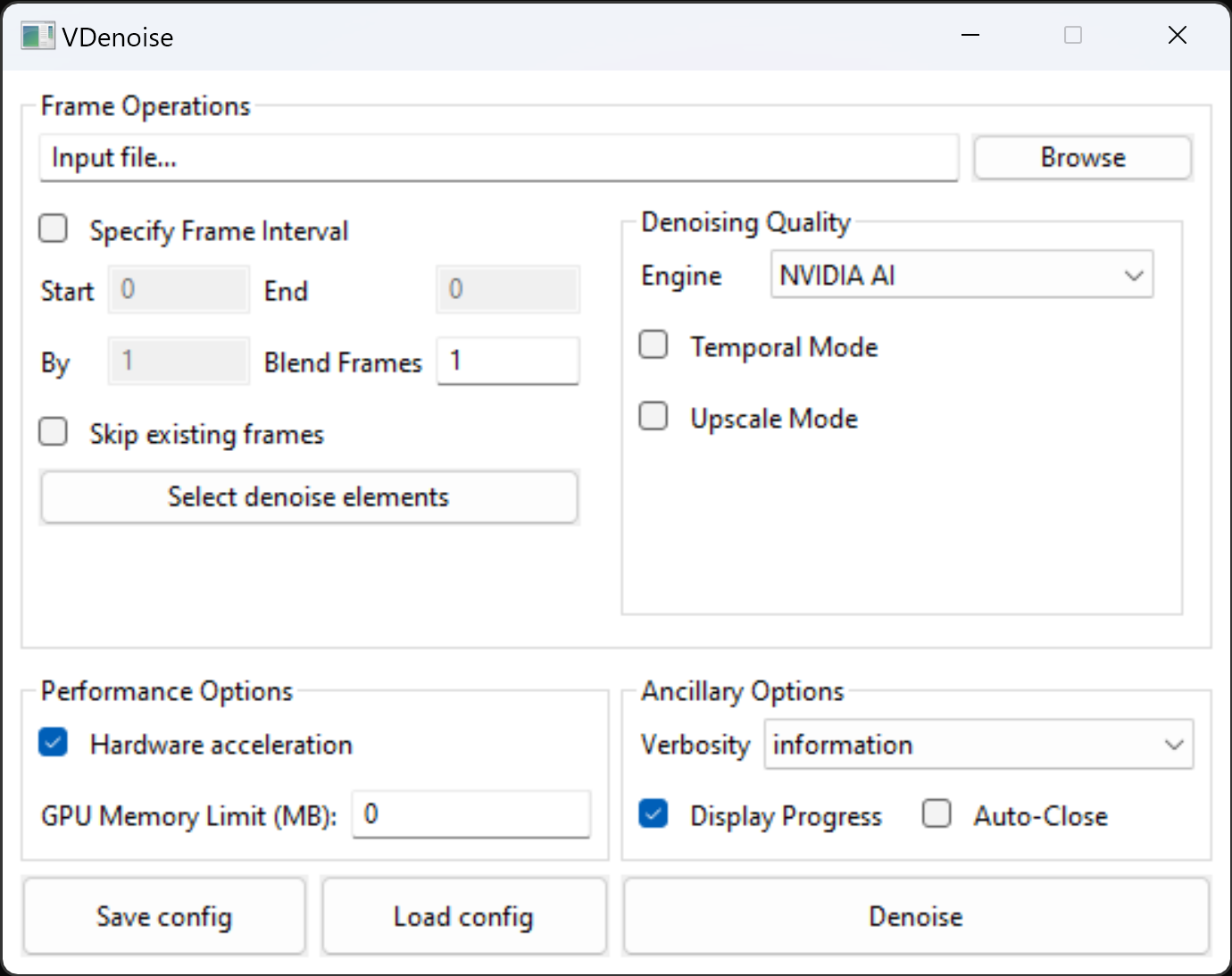This page provides information on the V-Ray denoising tool available on all platforms.
Overview
The V-Ray installation includes a standalone denoising tool called vdenoise that can be used to denoise still images or animations outside of Cinema 4D. This is especially useful for animations because the standalone tool can look at multiple frames simultaneously and produce a better denoising result. The vdenoise tool works with either .vrimg or multichannel OpenEXR files and writes out files with the same format.
Note that there is no GUI version of the Denoiser tool for macOS.
Installation
The vdenoise tool is a part of the V-Ray for Cinema 4D installation. You can quickly open a command prompt in the folder where the vdenoise tool is located or run the executable to bring out vdenoise's GUI.
On Windows, the vdenoise.exe is located in C:\Program Files\Maxon Cinema 4D Rnn\plugins\V-Ray\tools, where nn is the Cinema 4D version. You can also start it from the Start Menu > Chaos Group > Denoiser tool.
On macOS, the vdenoise executable is located in Applications/Maxon Cinema 4D Rnn/plugins/V-Ray/tools, where nn is the Cinema 4D version.
Generating the Needed Render Elements
The denoiser adds several render elements in order to work optimally. They are automatically added along with the Denoise element to your scene.
The required render elements are listed below. Add the VRayDenoiser or Denoiser Render Element to your scene to generate the necessary render elements automatically.The standalone denoiser will still run when some or all of these render elements are missing, but results might be too blurry. For single pass RGB denoising: Running vdenoise without any parameters, or from the Start Menu on Windows, will open the GUI version of the tool. This allows you to denoise still images or animations; as well as save and load preferred denoise configurations. Input File... – Specifies the .vrimg/multichannel .exr image, .vlplfx, or sequence of images to denoise. Wildcards (?) can be used to define a sequence. For example, if the images in the sequence are named anim_0001.exr, anim_0002.exr, etc., the question mark (?) replaces the digits in the sequence's file names. In this case - anim_????.exr Specify Frame Interval – When enabled, specifies which frames to process. Start – Specifies the start frame. End – Specifies the end frame. By – Specifies the frame increment step. Blend Frames – Specifies the number of adjacent frames to use when denoising animations. This reduces flickering between adjacent frames. Skip existing frames – When enabled, skips an input image if an output image with the corresponding file name already exists. Select denoise elements – Opens the Select denoise elements dialog that allows selecting which color elements to denoise. Engine - Specifies the engine for denoising the RGB channel and multiple render elements. For more information, visit the Denoising Engines section. Default V-Ray - The default render engine. It is slower but more accurate. NVIDIA AI - Requires a compatible NVIDIA GPU. This render engine is faster but less accurate. Intel Open Image - This render engine is faster but less accurate. Preset – Selects a preset for the strength of the denoiser. Default – Applies a mid-level denoising. Strength – Specifies the strength when Preset is set to custom. Large values remove noise more effectively but may blur the image too much. The default value 1.0 uses the noise level render element as it is. Radius – Specifies the pixel radius for denoising when Preset is set to custom. Large values slow down the denoiser, but may produce smoother results. Threshold – Specifies threshold for denoising when the noise levels render element is missing. Typically, this is equal to the noise threshold for anti-aliasing in V-Ray. Boost – Boosts the effect of the selected preset. Wrap Around Border - Improves quality when denoising a 360 panorama view. Reduces artifacts when gluing left and right borders. Temporal mode – Only available with the NVIDIA AI denoiser. When enabled, the Denoiser uses information from previous frames to create a smoother transition. Useful for rendering animation. NVidia AI upscale – Only available with the NVIDIA AI denoiser. NVIDIA's AI upscaling technology represents an advanced method based on machine learning which provides better and more detailed results when compared to a standard image interpolation. When enabled, the already saved image is upscaled to 2x the original resolution using NVIDIA's AI upscaling technology. Hardware acceleration – When enabled, the denoiser attempts to use all suitable OpenCL (GPU) devices, and falls back to the CPU if unsuccessful. GPU Memory Limit (MB) – Sets a maximum GPU memory usage limit when Hardware acceleration is enabled. The default 0 uses all available memory. Verbosity – Specifies the type of information that is printed upon denoising. Display Progress – When enabled, the denoising result is displayed in a preview window. Auto-Close – Automatically closes the preview window after the denoising is complete. Save config – Saves the current denoise configuration into an .xml file. Load config – Loads a previously saved .xml denoiser configuration. Denoise – Denoises the selected frame(s). Default V-Ray denoiser NVIDIA AI denoiser Intel Open Image denoiser Choose preset – Allows you to select the color elements for denoising: all – Denoises all color elements based on RGB color as the main element. Main element – The main element on which the denoising of all elements is based. The denoising Render Elements workflow with the GUI version of the Denoiser Tool is as follows: The denoiser can also be used as a command-line utility without GUI display. Simply run the executable with one of the following commands to denoise an image or a sequence of images from within your command-line interface. You can also change the settings and behavior of the denoiser through CLI. To do so, please refer to the Denoiser Options tables below for a list of all available options. To denoise a single .vrimg or .exr image, use the following format for the command: vdenoise -inputFile="path\to\image.exr" where path\to\image.ext is the path and file name of the .vrimg or .exr file that you want to denoise. For example, if the file you want to denoise is called render.exr and is located in the folder c:\renderoutput, the full command will be vdenoise -inputFile="c:\renderoutput\render.exr" To denoise a sequence of images, you must have all frames already rendered, as the denoiser needs to look at several frames at the same time. Use the following format for the command: vdenoise -inputFile="path\to\sequence_????.exr" where the question mark (?) replaces the digits in the sequence's file names. For example, if the images in the sequence are named anim_0001.exr, anim_0002.exr, etc. and are located in the folder c:\renderoutput, the full command will be vdenoise -inputFile="c:\renderoutput\anim_????.exr" You can control the denoiser through optional switches on the command line. To list all available options in the command prompt window, run the denoiser without any arguments (vdenoise command) or use the -help switch: vdenoise -help The table below shows the optional switches, which are also displayed by the vdenoise -help command. To use a switch, precede the switch with a hyphen (-) and follow it with an equals sign (=) and the desired parameter, as shown in the table. Specifies the input . vrimg or .exr file. Can contain paths and wildcards such as a question mark (?) to indicate digits in file names. Examples: vdenoise -inputFile="c:\renderoutput\render.exr" - Denoise a single image named render.exr located in the c:\renderoutput folder. Note that in order to denoise a sequence of images you must have all frames already rendered, as the denoiser needs to look at several frames at the same time. Specifies the config file from which all lens effects parameters are set. With this option you can apply Lens Effects to the denoised image, the settings of which are taken from the .vrscene file. The New VFB exports lens effects in a .vlplfx file format. vdenoise -inputfile=C:\Users\UserName\Desktop\LENS.exr -lensEffectsParams=C:\Users\UserName\Desktop\LENS.vlplfx - Denoises the image and then the lens effects configuration file is applied. Boosts the effect of the selected preset. Specifies the frames and/or frame intervals to process. Example: -denoiseElements="elementName{;elementName}" -denoiseElements=all When used with <elementName>, specifies the render element(s) that should be denoised. The element names can contain wildcards and are not case sensitive. If not specified, the RGB Color element, Alpha, and all color elements that are marked for denoising in the input file are denoised. The first matched render element specifies the main element on which the denoising of all elements will be based. For example, "rgb color;vrayreflection;*lightselect*" will denoise the RGB Color, VRayReflection, and all light select elements, based on the RGB Color element. When used with "all", denoises all color elements in the input file based on the RGB Color element. Specifies the full or relative path to an output directory for the denoised files. If the directory does not exist, it is created. If no output directory is specified, the output directory is the directory of the input files. Offsets the frame number (if present) of the output file. Example: and Required Render Elements
GUI Usage
Mild – Applies a less intensive denoising than the Default preset.
Strong – Applies a stronger level of denoising than the Default preset.
Custom – Allows the Strength and Radius parameters to be set to custom values.Select Denoise Elements Dialog
marked – Denoises all color elements that are marked for denoising in the host application (before the image is rendered) based on RGB color as the main element.
custom – Allows you to manually select the color elements for denoising.Command Line Usage
Denoising Still Images
Denoising Animations
Denoiser Options
Switch Description -configFile="ConfigFile.xml" Specifies the config file from which all denoise parameters are set. If other options are specified, they are ignored. -inputFile="<fileName.exr>"
vdenoise -inputFile="c:\renderoutput\anim_????.exr" - Denoise a sequence of frames in the c:\renderoutput folder named anim_0001.exr , anim_0002.exr , etc. -lensEffectsParams="filename.vrscene" -lensEffectsParams="filename.vlplfx" -mode=strong | default | mild Sets one of three predefined presets for the radius/threshold/noise level multiplier. -boost=0|1|2
0 - No boost. (default)
1 - Moderate boost.
2 - Large boost.-skipExisting=0|1 Determines the file-processing behavior when a corresponding output image already exists.
0 - Do not skip: The input image is processed and the existing output image is overwritten. (default)
1 - Skip: The input image is skipped and the existing output image is not affected.-frames= N-Na; Nb | N-Na, Nc
N - denotes start frame.
Na - denotes end frame.
Nb - denotes single frame.
Nc - denotes frame increment. If not specified, all frames in the sequence are processed."-frames= 1-100; 160-180; 200;201" - the denoiser works with frames 1 to 100 and 160 to 180 as well as frames 200 and 201 from the animation."-frames= 1-200, 2" - the denoiser works with every second frame from 1 to 200.-display= 0 | 1 Specifies whether to display a preview window with the denoising result.
0 - Do not display preview window.
1 - Display preview window. (default)-autoClose=0 | 1 Specifies whether to automatically close the preview window after denoising is complete.
0 - Wait for user to close preview window. (default)
1 - Automatically close preview window.-useCpu=1 Forces usage of CPU version even if OpenCL support is found. -useGpu=0 | 1 | 2 Specifies when to use GPU (OpenCL) or CPU version for denoising.
0 - Use CPU. (default)
1 - Attempt to use the best OpenCL device available, and fall back to CPU if unsuccessful. (experimental)
2 - Attempt to use all suitable OpenCL devices, and fall back to CPU if unsuccessful.-verboseLevel=0 | 1 | 2 | 3 | 4 Specifies the verbose level of information printed to the standard output.
0 - Print no information.
1 - Print only errors.
2 - Print only errors and warnings.
3 - Print only errors, warnings, and informational messages. (default)
4 - Print all output.-outputDirectory="string" Advanced Options
Switch Description -abortOnOpenCLError=0 | 1 Specifies the behavior of the denoiser when an error is encountered while attempting to use OpenCL.
0 - If an error is encountered, fall back to CPU. (default)
1 - Denoising is canceled upon any OpenCL error.-strength=N Sets a value for the strength of the denoising based on the noise present in the noiseLevel Render Element. Larger values remove noise more aggressively but might blur the image too much. The default is 1.0, which uses the noise in the noiseLevel Render Element as is without adding any additional strength. -radius=N Specifies pixel radius for denoising. Larger values slow down the denoiser but might produce smoother results. The default is 10 pixels, which corresponds to the Default preset. -frameBlend=N Specifies the number of adjacent frames to use when denoising animations. Higher values help reduce flickering between adjacent animation frames. The default is 1, which uses one frame before and one frame after the current frame. -oclquery="<string>" Explicitly specifies which OpenCL devices should be used for denoising. Examples:
-oclquery="nvidia" - Use only NVIDIA OpenCL devices.
-oclquery="fiji" - Use only Fiji-based AMD OpenCL devices. -strips=N Forces image to be split into N strips for processing. The default is -1 (negative 1), which uses an algorithm to automatically determine the optimum number of strips. -autoRadius=0 | 1 Specifies whether to automatically adjust the denoising radius based on the level of noise present in the noiseLevel Render Element.
0 - No adjustment. Fixed radius is used for the entire image based on the -radius switch if set, or the default value of 10 if not set. (default)
1 - Automatically adjusts the denoising radius. For very noisy images, this setting might slow down the denoiser significantly. -threshold=N Specifies a threshold for denoising when the noiseLevel Render Element is missing. This value is typically equal to the noise threshold for antialiasing in V-Ray. If this switch is not set, the denoiser relies on the noiseLevel Render Element and a threshold of 0.001 is used. -memLimit=N Forces the GPU memory usage limit to N gigabytes. The default value of 0 specifies that all available memory be used. -outputOffset=N -frames=0-20 -outputOffset=10 leads to output frame numbers: 0010,0011,0012,...,0030-frames=0-20 -outputOffset=-4 leads to: -004,-003,-002,...,0016
(default is 0 - no offset)
Offsetting the Denoiser Output
To offset the frame number of the output file, use the the following flag:
-outputOffset=n
This takes an integer n to offset the output denoised frames of animation. The default value is 0, which does not offset the frame numbers.
For example, the following flags can be added to output frame numbers 0010, 0011, 0012, ..., 0030:
-frames=0-20 -outputOffset=10
Negative integers can be used as well. The following flags can be added to output frame numbers -004, -003, -002, ..., 0016:
-frames=0-20 -outputOffset=-4