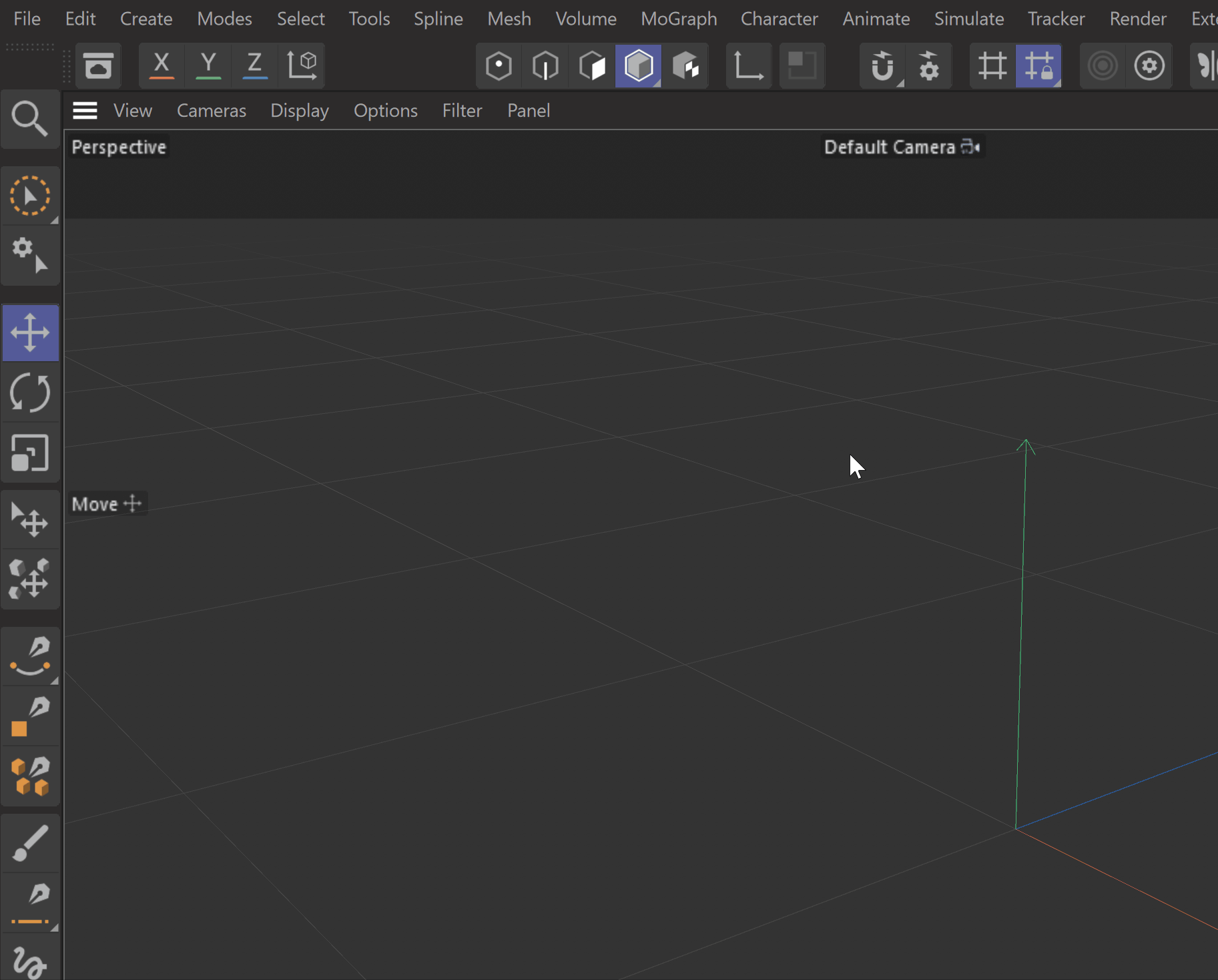This page offers information about the Preferences tab in Cinema 4D.
Overview
The Cinema 4D Preferences menu holds several V-Ray options.
To access these, go to Edit > Preferences > Render > V-Ray.
Options
This section holds information about the current V-Ray version and copyright notices.
About
Automatic Check for Updates – When enabled, you are notified if a newer V-Ray version is available for download.
Device Selection
Under this section you can select the V-Ray engine type. For more information, see the Rendering with V-Ray GPU page.
V-Ray Telemetry
Here you can choose whether to participate in the V-Ray feedback program. For more information, see the Chaos Telemetry page.
V-Ray 3 Scene Converter
Automatic Detection – By default, when a scene created with V-Ray 3.7 is opened, V-Ray prompts you to convert the components to the latest compatible ones. To stop the prompt upon opening an old scene, disable this option.
Log Output
The Log output tab offers control over the V-Ray log.
Verbosity – Determines what kind of messages are shown in the window:
No output
Output warnings and errors
Output errors
Output all
Log only exporter output – When enabled, displays only messages related to a .vrscene export.
Log Qt output – When disabled, it does not show warnings and messages coming from the Qt framework.
Log Vantage Live Link output – When enabled, V-Ray log displays only messages related to the Vantage Live Link process.
Open Console on V-Ray error or warning – Select when to open the Console. Choose between Errors Only, Warning and Errors or Never.
Materials
Set Bitmap RGB Primaries Automatically – Determines whether the RGB Primaries set in the V-Ray tab of the Render Settings are automatically inherited by each new VRayBitmap or Bitmap Node imported into the scene. The automatically set RGB Primary can be overwritten in the settings of the Bitmaps themselves.
PREVIEWS
Enable – Enable or disable the material preview swatch from visualizing the currently selected material.
Enable Node Previews – Enable or disable the node preview swatch from visualizing the currently selected node.
Preview during Interactive rendering – Determines whether material previews are rendered during interactive rendering. Toggle this option if you are having performance issues with interactive rendering.
Disabled – Disables material previews. If your interactive render is slow, consider disabling the material previews.
Enabled – Enables the material previews. This is the default state; do not change this setting if you are not having performance issues.
Enabled when V-Ray GPU is used – Enables the material preview only when V-Ray GPU is selected as the render engine. This distributes the processing power, as the material previews are always rendered using V-Ray CPU.
Enable GI – Enable or disable global illumination in the preview swatch.
Quality – Specifies the quality of the swatch.
Editor Map Size – Specifies the resolution of the map size displayed in the preview swatch.
Virtual Bitmaps Cache Size (MB) – Determines the size of the preview bitmaps cache in megabytes.
User Interface
Separate menu for V-Ray materials – Enables the display of V-Ray materials in a separate menu next to the default Create menu. See the Classic Materials page for more information.
Cosmos
Download Cosmos Materials as Node Materials – Controls whether Materials downloaded from the Chaos Cosmos Browser are imported into the scene as Classic (disabled) or Node (enabled) materials.
Viewport Options
Lights Wireframe Color – How the color of all the wireframe Lights gizmos in the viewport is determined.
Custom Color – The wire color of the Lights in the viewport is determined by the Color parameter.
Object Color – The wire color of the Lights in the viewport is determined by the color of the object. You can set a custom color for each object from its Basic properties rollout.
Light Color – The wire color of each Light object in the viewport is determined by the color set for its light emission. You can set a color for the light emission in the General rollout of each V-Ray light.
Color – Defines a custom wire color for all the Lights in the viewport when the Lights Wireframe Color is set to Custom Color.
Show Light Previews in Viewport – The way the Lights interact with the geometry in the scene is represented in the viewport, e.g., if a Light is emitting green light on only one side of a geometry, that will be reflected in the viewport. Disabling this option hides this preview, so the geometry is not affected by the properties of the Lights in the scene. This option does not affect the render outcome.
Distributed Rendering
From the Distributed rendering tab, you can specify the remote host's file path and the Vantage Live Link Port. It is recommended to keep this port to its default of 20701.