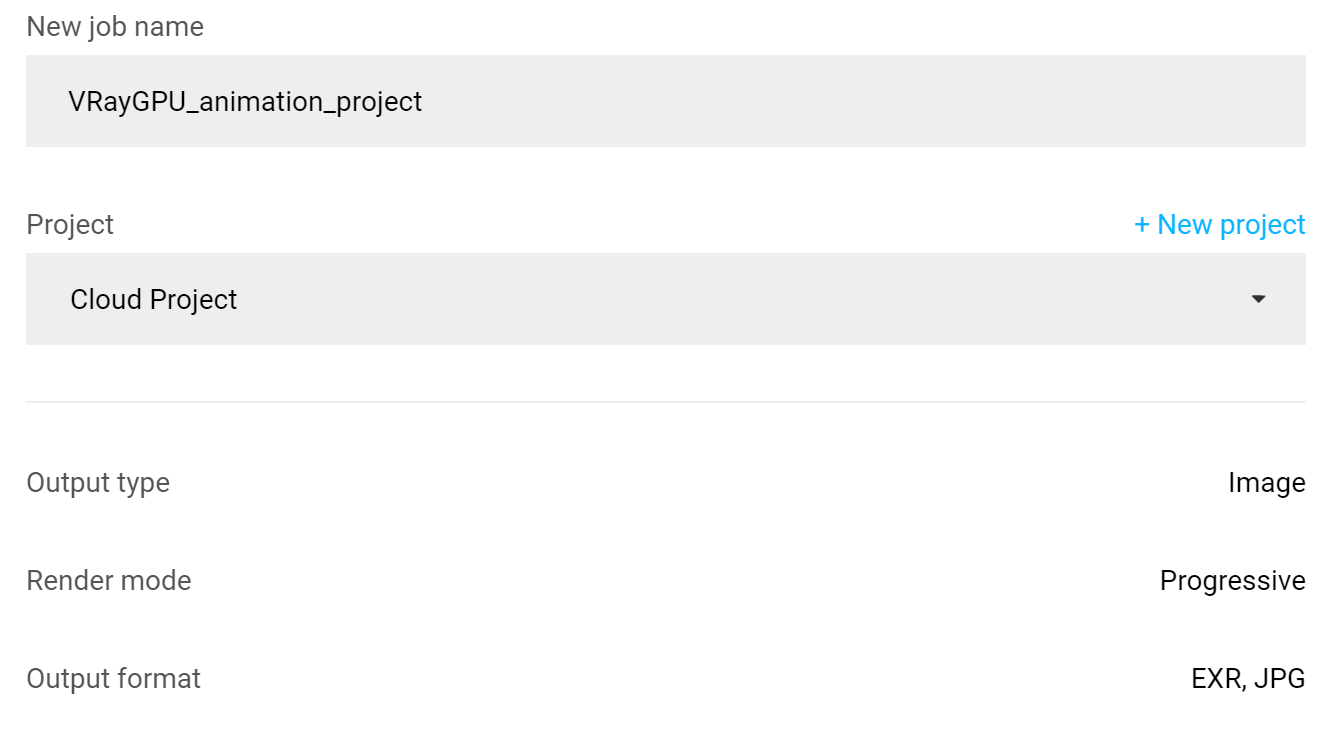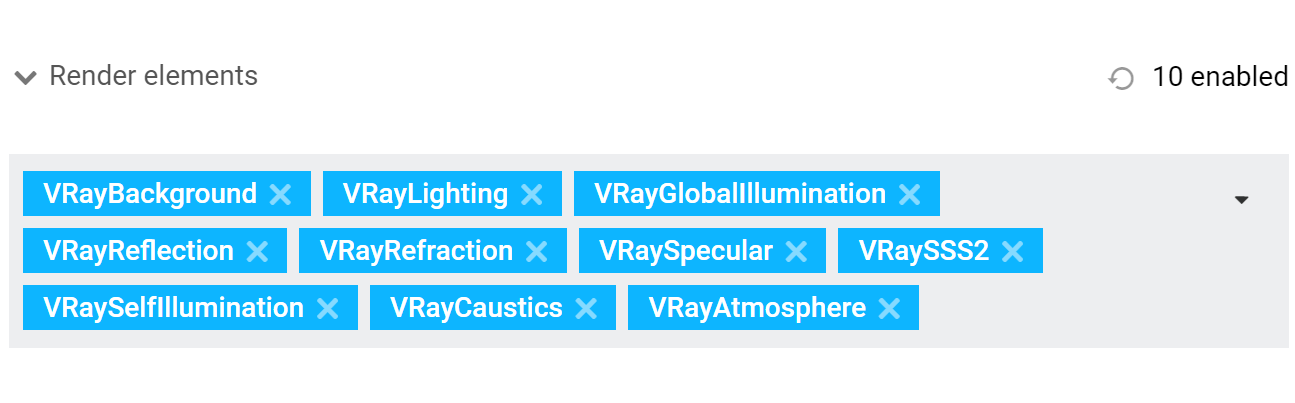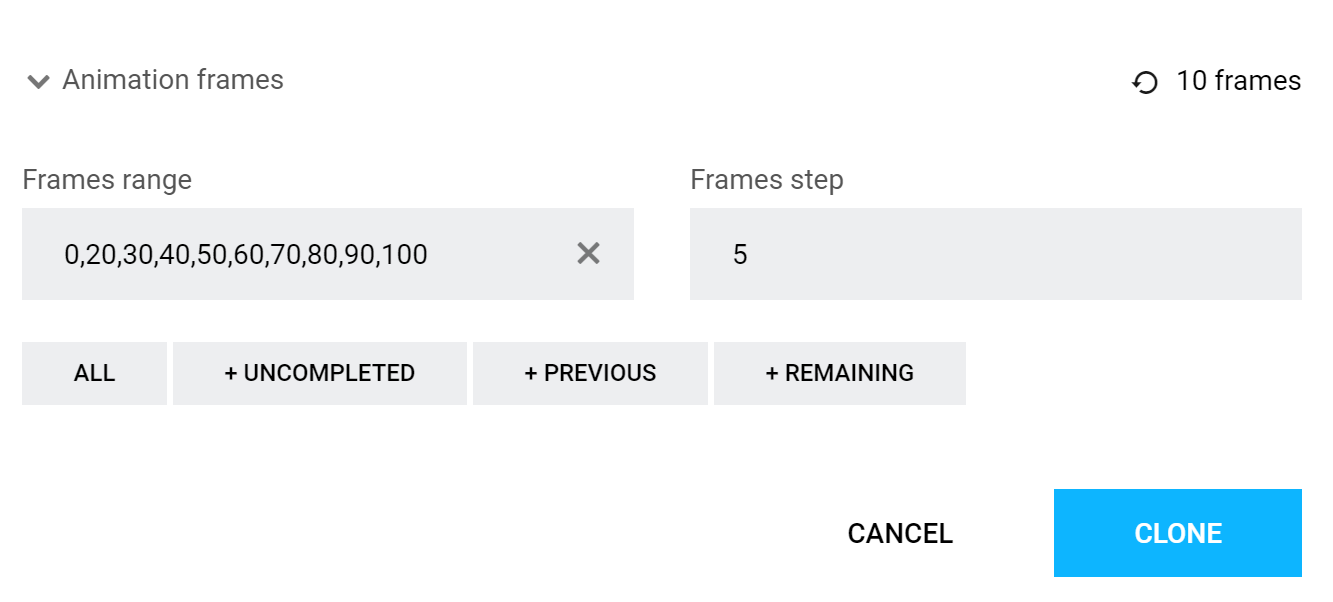The following page gives information about the Clone option in Chaos Cloud rendering.
Overview
Clicking on a render job within a project, opens the Job Details page where the Clone button is located. To clone а render job, press the Clone button. Cloning a render job allows you to set new final render settings without the need to upload the scene again. It also allows you to clone specific animation frames within the submitted frame range. If an animation job has failed, you can use the Clone option to render only the failed frames. Note that the feature automatically prepopulates the numbers of the failed frames in the Frame range field.
In the Clone job page, you can also override the V-Ray GPU render engine for a V-Ray GPU job and force it to render with CUDA on CPU only.
Parameters
New job name – Sets the name of the new cloned job.
Project – Defines in which project to save the new cloned job.
Output type/Render mode/Output format are locked to the same options chosen in the original job.
Image Size
Resolution – Sets the resolution of the new cloned job. One custom option, which allows you to define the resolution yourself, and five predefined options are available.
Width/Height – Sets the width/height of the new cloned job.
Aspect ratio – Sets the aspect ratio of the new cloned job. One custom option, which allows you to define the aspect ratio yourself, and six predefined options are available.
The Resolution parameter is interchangeably connected with the Aspect ratio parameter. If you change one of them, the other one changes as well. Therefore, if you want to set a custom resolution, which does not fit the aspect ratio, you should choose the custom option for both of the parameters.
Render Quality
Noise threshold – Specifies the noise threshold value - the desired level of noise in the image.
Denoiser – Enable or disable denoiser for the render. Works only with V-Ray default denoiser. If a scene uses the NVidia denoiser, Chaos Cloud rendering will override the setting and use the default V-Ray denoiser.
Min Subdivs – Specifies the minimum number of samples that each pixel in the image receives. The actual number of the samples is the square of the subdivs. This option is only available when the scene is exported with the V-Ray render engine.
Max Subdivs – Specifies the maximum number of samples that each pixel in the image receives. The actual number of the samples is the square of the subdivs.
Samples limit – When the render engine is V-Ray GPU and the scene is exported from 3ds Max, this parameter specifies the maximum samples per pixel for refining the image. V-Ray performs adaptive sampling on the image, trying to put more samples into areas that have more noise. Note that Samples limit is available only for scenes exported with V-Ray 5 for 3ds Max. For older scenes, only the Max Subdivs option is available.
When the scene is created in V-Ray for Rhino, SketchUp or Revit, the Rendering quality rollout has the following options.
Quality – Specifies the quality preset: Low, Low+, Medium, Medium+, High, High+.
Denoiser – Enable or disable denoiser for the render. Works only with V-Ray default denoiser.
Output Naming
Output naming – Displays and allows to edit the following parameters of the output naming convention:
<name> – You can both edit the name and change its position.
<#####> – Specifies the frame number. Note that changing the number from the drop-down menu, changes the padding of the frame number. Available only for the Animation output type.
Use the arrows on the right side of <render elements>/<name>/<###>, if you want to change their position.
Render Elements
When cloning a job that includes render elements, this rollout allows you to select which render elements to include in the next job.
You cannot add render elements that were not submitted with the original job.
Animation Frames
Frame range and Frame step parameters are available only for the Animation output type. Those parameters are especially useful if you have failed frames.
Frame range – Specifies a frame range to be rendered. You can specify non-sequential animation frames, e.g. 1-3,7,9,12-15.
Frame step – Specifies a frame step in the frame range for rendering. For example, writing 8 in the Frame step box, will render every eight frame, hence the eight, the sixteenth, the twenty-fourth, etc. Note that the first frame is always rendered.
These filter buttons allow you to select only certain frames.
All – If the parent animation scene has more frames submitted than rendered, it selects all of them to be rendered in the clone job.
Uncompleted – Selects all frames which haven't completed rendering - failed, stopped, paused.
Previous – Selects only the rendered frames from the parent job.
Remaining – Selects all submitted, but not rendered frames (e.g. used Frame Step option or a frame range). For example, if you submitted 100 frames, but rendered every 10th frame, the Remaining filter adds 1-9, 11-19, ..., 91-99 frames.
Cost Control
Job credit limit – Specifies a credit limit for the job. You can disable this option by setting it to 0 and the job renders until done. When the credit limit is reached, the render pauses and you are notified. In that case, you can increase the credit limit and resume the job or leave as is. Note that this option works only for still images.
V-Ray GPU
When cloning a V-Ray GPU job this rollout allows you to override the render engine to render with CUDA on CPU only.
CUDA CPU Override – When enabled, the job starts on a machine without GPU hardware and renders with CUDA on CPU only. Note that this may take significantly longer time to complete rendering.
CUDA CPU Override option is useful when:
- there is no GPU hardware available to render the V-Ray GPU job
- the 16 GB of memory, available on the GPU hardware that Chaos Cloud rendering uses, are not enough for the job to render
Reset to pervious – Resets the render engine to render on GPU only by disabling the CUDA CPU Override option.
When the cloned job is rendered, you can see whether it is a V-Ray GPU or a V-Ray job in the Job Details. If it is a V-Ray GPU job, Chaos Cloud rendering shows whether it has rendered only on CPU.
Clone Job Details
The clone job details side bar holds details about the selected settings for the clone job.
In addition, there is Clone parent & ancestors information. Here are listed links to all jobs that are cloned and are clones of clones.
This way you can easily track all cloned jobs related to one job.
Using the parent link leads to the original job and the original scene settings can be easily cloned again.
Notes
- When cloning a job, a warning may appear in one of two cases:
- When submitting a render job requesting TIFF and/or TGA images as a result. The results might be unexpected as not all TIFF and TGA settings are exported to Chaos Cloud rendering.
- When submitting an animation frame range containing frames which are not in the original job. The results might be unexpected as some job resources might be missing.
- You can see your Credits Balance in the top right corner next to the login information.