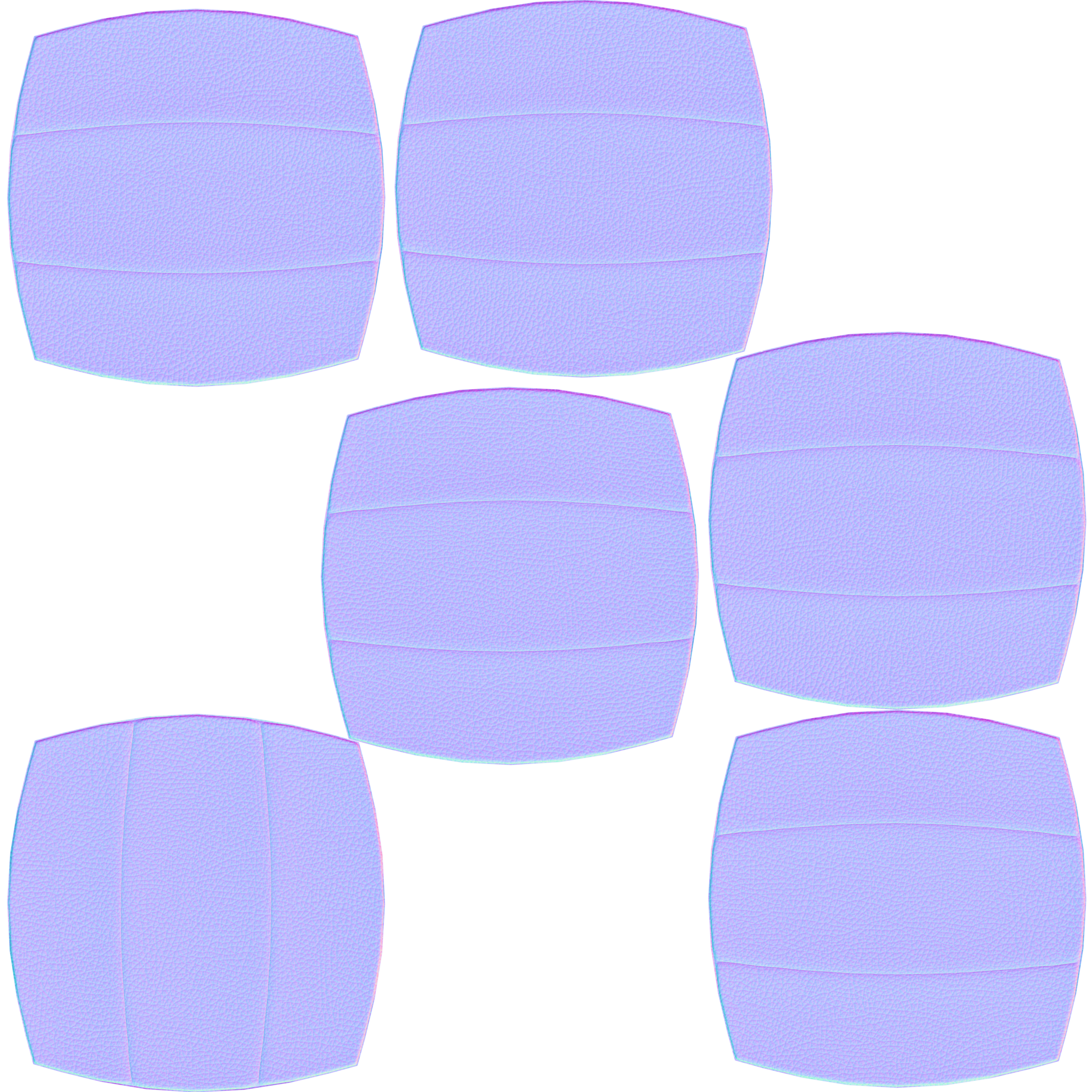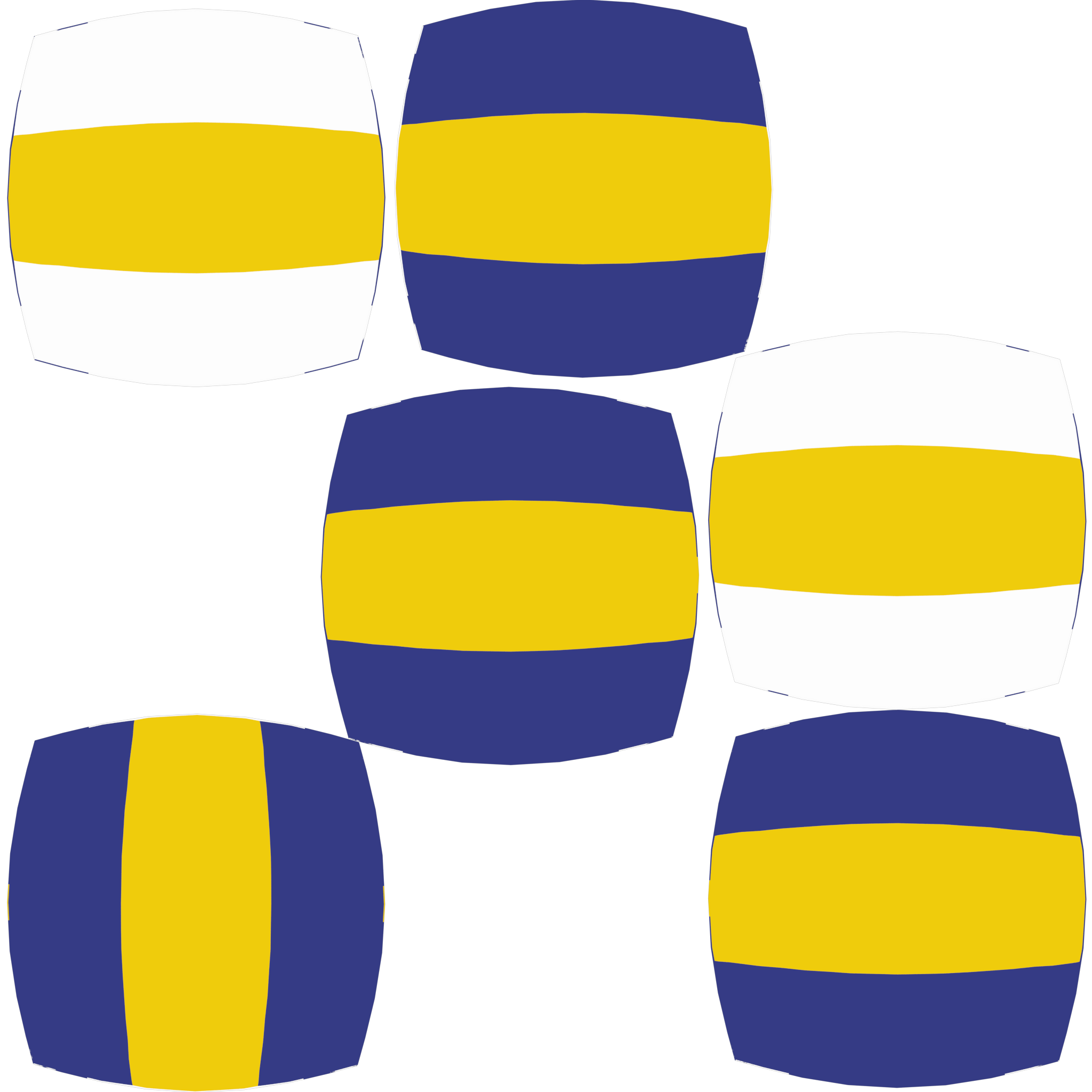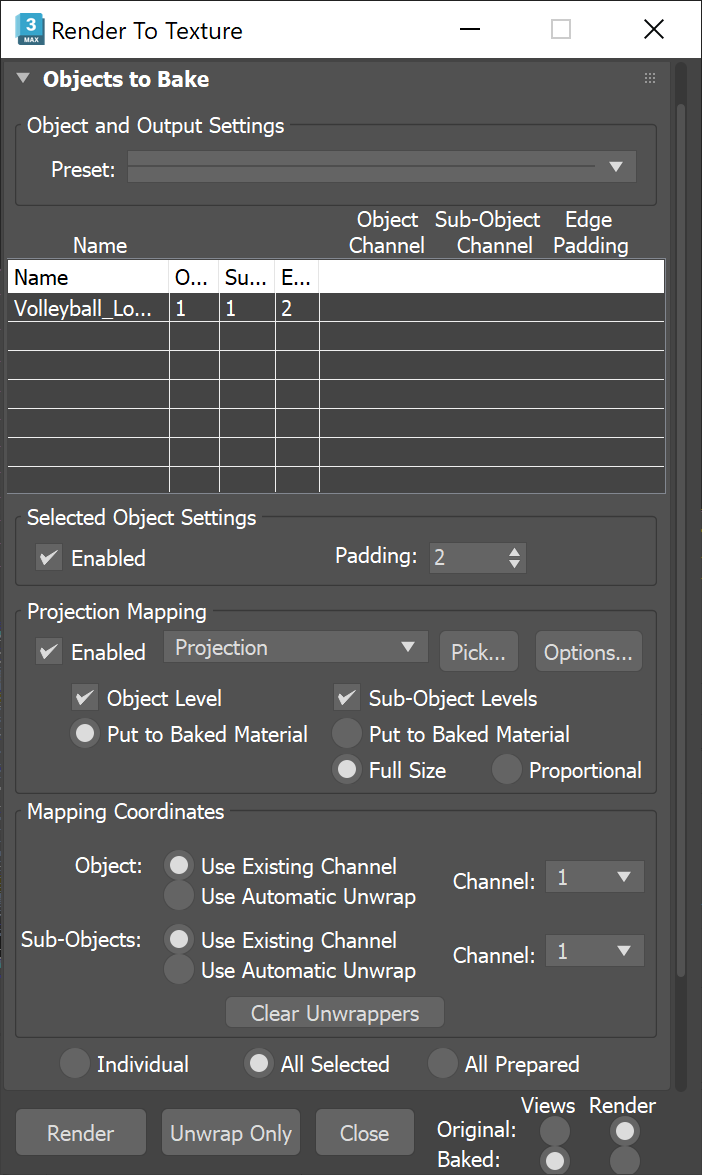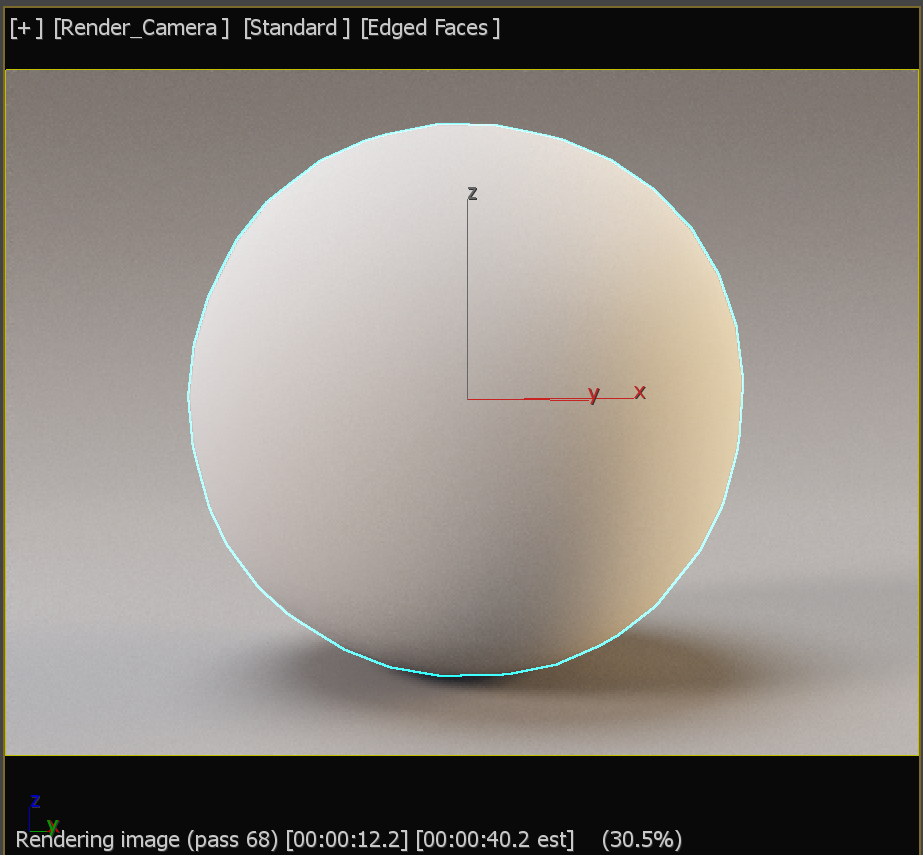This page provides a tutorial for texture baking with V-Ray.
Overview
Part I: Set Scene for Baking
Part II: Texture Bake
In this section, we adjust the settings for texture baking.
Select the low poly mesh. Then use either of the following texture baking tools.
Always use V-Ray Bake elements for texture baking with V-Ray.
This tool is available for 3ds Max 2021 and newer. It is interchangeable with the Render to Texture tool.
- Select maps for baking
Open the Bake to Texture menu from Rendering > Bake to Texture, or by clicking 0 > Bake to Texture.
Select the needed maps, in our case: VRayBumpNormalMap, VRayDiffuseFilterMap, and VRayMtlReflectGlossinessBake.
There are other maps that could be used as well depending on the case, e.g. VRayNormalMap or VRaySSSMap. In our particular case, we prefer using the VRayBumpNormalMap to VRayNormalMap because there is finer detail. Note that it also requires higher render settings to produce better results.
Click the Add Maps to Selected Objects button to add the maps.
- Change settings
The menu detects if the selected mesh already has a Projection modifier set. If none is detected, the Projected From setting might need to be adjusted based on whether or not another mesh is going to be used for the texture bake.
In general, it’s better to start with lowered settings to get quicker results. Tweak where necessary and once the desired results are achieved, change back to the desired final map settings - texture size, padding, etc.
Select all maps and start tweaking.
Use 512 from the Image Size drop-down menu for now.
Keep the Padding and Bg as they are, although they can be adjusted if needed.
In some specific cases, the UV Channel may need to be specified. However, here let’s keep its default values.
Also add the currently used image size as a suffix to the File Name to keep things organized, e.g. Volleyball_VRayDiffuseFilterMap_512.
Choose a File Type from the drop-down menu. For this tutorial, we choose PNG.
In our case, set the Output To option to Duplicate Original Material and set the maps accordingly: VRayDiffuseFilterMap - Diffuse, VRayMtlReflectGlossinessBake - Reflection Glossiness, VRayBumpNormalsMap - Bump.
Create New Material option can be used if we want a different material, and Files Only - if used straight into a different software.
Also set an Output Path where the baked textures are going to be saved.
Leave the Apply color mapping unchecked. Otherwise, you need to use Overrides.
- Bake
Then click Bake.
Once satisfied with the bake result, boost the settings and render again.
Increase the map resolution to something like 2048x2048. Also raise the Noise threshold to 0.05. Increase the Max. subdivs, especially if rendering textures only (without lights). Here, a value of 4 for the Max. subdivs is enough to produce clean antialiased edges and details.
Then bake again.
Before rendering, make sure the output Gamma/LUT settings are set to appropriate values in the 3ds Max Preference Settings. Baked colors closely resemble display colors with Gamma 2.2. If Gamma/Lut Correction is disabled, the exported maps may render too dark.
VRayBumpNormalsMap
VRayDiffuseFilterMap
VRayMtlReflectGlossinessBake
This is the recommended workflow for 3ds Max 2021 and newer. The Render to Texture menu is also available.
This tool is available for all 3ds Max versions. For 3ds Max 2021 and newer it is interchangeable with Bake to Texture.
After selecting the mesh, open the Render to Texture menu from Rendering > Render to Texture or by clicking 0.
- Set Output Path
Choose an Output folder, where the new baked textures are going to be saved (Render To Texture window > General Settings rollout > Path).
- Specify the UV used
Notice that the selected mesh is already loaded in the Objects to Bake table.
In the Mapping Coordinates section, select Use Existing Channel so the mesh uses its own UVs.
The UV layouts of the high poly and low poly meshes differ. To bake the textures based on the UV layout of the low poly mesh, check if Raytraced method is selected from the Options... menu > Projection Options dialog > Method.
- Add maps for baking
In the Output rollout, click the Add button to open the Add Texture Elements dialog. Select the maps for baking. In our case we select VRayBumpNormalMap, VRayDiffuseFilterMap, and VRayMtlReflectGlossinessBake. There are other maps that could be used as well depending on the case, e.g. VRayNormalMap or VRaySSSMap.
Click the Add Elements button to add the selected elements to the Output table.
Always use V-Ray Bake elements for texture baking with V-Ray.
- Adjust map settings
For each map from the table: select it and then specify its name and type from the respective File Name and Type option. Here, we also add the currently used image size as a suffix to the name to keep things organized, i.e. object_map_resolution.png.
Then also set the output resolution. We use lower values for quicker results - 512x512. Once the desired effect is achieved, change them back to the boosted final map settings.
Set a Target Map Slot for each texture. In our case: VRayDiffuseFilterMap - Diffuse, VRayMtlReflectGlossinessBake - Reflection Glossiness, VRayBumpNormalsMap - Bump.
Leave the Apply color mapping unchecked. Otherwise, you need to use Overrides.
- Baked Material Settings
In the Baked Material rollout, choose Save Source (Create Shell).
Select the Create New Baked option and choose VRayMtl from the drop-down menu.
Select Keep Source Materials.
- Render
Click the Render button at the bottom of the Render to Texture window. The baking process proceeds in a row, object by object, in the order set in the table.
Once satisfied with the bake results, boost their settings and render again.
Increase the map resolution to something like 2048x2048. Also raise the Noise threshold to 0.05. Increase the Max. subdivs, especially if rendering textures only (without lights). Here, a value of 4 for the Max. subdivs is enough to produce clean antialiased edges and details.
Then render again.
Before rendering, make sure the output Gamma/LUT settings are set to appropriate values in the 3ds Max Preference Settings. Baked colors closely resemble display colors with Gamma 2.2. If Gamma/Lut Correction is disabled, the exported maps may render too dark.
In the Output folder, there are three PNG files for each baked texture.
VRayBumpNormalsMap
VRayDiffuseFilterMap
VRayMtlReflectGlossinessBake
Part III: Setting Scene with Baked Textures
Now we add the baked textures back into the scene.
- Load Shell Material
Open the Material Editor (M) and choose an empty slot.
Click on the Get Material icon to open the Material/Map Browser.
Select Browse From:Scene. Notice that there is new material. It is a Shell Material and contains both the original V-Ray Material and the new Baked Material with the baked maps in it, as we specified in the earlier steps.
Drag the new materials into the Material Editor.
- Edit Shell Material Parameters
In the new Shell Material Parameters, choose the Baked Material for both Viewport and Render. This simply means that if we do a fresh render (F9), the objects use their baked material (VRayMtl). In addition, the objects use the baked material in all the viewports, too.
Also plug the Normal map to a V-Ray Normal Map node and set the Bump of the baked material to 100 from the default 30 to match the strength of the original material.
- Render with Baked Materials
Render in the VFB.
If lights are baked into the textures, open the V-Ray Light Lister and switch off all the lights in the scene before rendering. In the V-Ray Settings, turn GI, Environment, and Default Lights off.
If rendering in Viewport, don’t forget to enable Show Realistic Material in Viewport option from the Material Editor. Otherwise, the mesh renders white.
If baking a VRayBumpNormal map, don't forget to link the baked result to a VRayNormal map. Otherwise, the texture is inverted.
Result Render
Notes
- Please note that it is not recommended to bake camera dependent textures such as Falloff.
- If multiple objects share the same material and UV space without overlapping, these may be composited together in an image editing program.