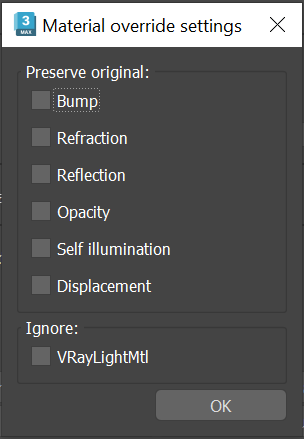This page provides information on the Global switches rollout under the V-Ray tab.
Overview
The global switches control various aspects of the renderer globally.
UI Path: ||Render Setup window|| > V-Ray tab > Global switches rollout (Renderer set to V-Ray)
Basic Parameters
The following parameters are visible from the Global Switches rollout when set to the Basic Render UI Mode.
Displacement – Enables (default) or disables V-Ray's own displacement mapping. Note that this has no effect on standard 3ds Max displacement mapping, which can be controlled via the corresponding parameter in the Render Scene dialog.
Lights – Enables or disables lights globally. Note that if you disable this option, V-Ray uses default lights, unless Default lights is set to Off.
Hidden lights – Enables or disables the usage of hidden lights. When enabled, lights are rendered regardless of whether they are hidden or not. When disabled, any lights that are hidden for any reason (either explicitly or by type) are not included in the rendering.
Override depth – Global limit to reflection/refraction depth. When disabled, the depth is controlled locally by materials and maps. When enabled, all materials and maps use the specified depth.
Override mtl (enable checkbox) – Overrides the scene materials when rendering. All objects are rendered with the chosen material if one is selected, or with their default wireframe materials, if no material is specified.
Override mtl – Opens the Override material settings where some materials parameters can be preserved.
Preserve original – Keeps all selected parameters of the VRayMtl(s) in the scene, while overriding everything else.
Ignore VRayLightMtl – Keeps VRayLightMtl(s) in the scene intact.
Max transp. levels – The depth to which transparent objects are traced.
Override exclude – Displays the 3ds Max Include/Exclude dialog for selection of objects to be rendered with the override material.
Advanced Parameters
The following parameters are added to the list of visible settings available from the Global Switches rollout when set to the Advanced Render UI Mode.
Shadows – Enables or disables shadows globally.
Default lights – Controls the default lights in the scene.
Off – Default lights in the scene are always switched off.
On – Default lights are always switched on when there are no lights in the scene or the Lights option is disabled.
Off with GI – Default lights are switched off only when Global Illumination is enabled or there are lights in the scene.
Default lights option is not supported when rendering in Chaos Cloud Rendering and Standalone.
When Default lights option is on and other lights are present in the scene but are turned off, the default light is not created.
Light evaluation – Determines how lights are sampled in scenes with many lights. For more information, see The Adaptive Lights example below.
Full lights evaluation – V-Ray goes through each scene light and evaluates it at each shading point. In scenes with many lights and lots of GI bounces, this leads to a lot of shadow rays being traced and rendering can become extremely slow.
Light tree 1 – V-Ray selects a variable number of suitable finite light sources based on proximity and evaluates only those. This mode may speed up the Light Cache and Brute Force calculations for scenes with lots of lights. It can also reduce flickering due to missed light sources.
Adaptive lights – Uses information from the Light cache to determine which lights to sample. If a Light cache is not used, light tree sampling is used. Depending on the scene, it can be faster than the Full lights evaluation mode.
Number of lights – Number of lights from the scene that are evaluated by V-Ray when the Light evaluation parameter is set to Adaptive. To achieve a positive effect from adaptive light sampling, this value must be lower than the actual number of lights in the scene. Lower values make the rendering go faster, but the result is potentially more noisy. Higher values cause more lights to be computed at each hit point, thus producing less noise but increased render times.
Don't render final image – When enabled, V-Ray only calculates the relevant global illumination maps (photon maps, light maps, irradiance maps). This is a useful option if you are calculating maps for a fly-through animation.
Reflection/refraction – Enables or disables the calculation of reflections and refractions in V-Ray maps and materials.
Maps – Enables or disables texture maps.
Filter maps – Enables or disables texture map filtering. When enabled, the depth is controlled locally by texture map settings. When disabled, no filtering is performed.
Filter for GI – Enables or disables texture filtering during calculations of GI and glossy reflections/refractions. When disabled, texture maps are not filtered for GI and glossy reflections/refractions in order to speed up the calculations. When this option is enabled (the default), textures are filtered in these cases.
GI filter multiplier – A multiplier for texture filtering for GI.
Glossy effects – When enabled (the default), glossy reflections are visible in the render. When disabled, all material glossiness settings are ignored, and both reflections and refractions render sharp. This option is useful for test renderings.
Transp. cutoff – Controls when tracing of transparent objects is stopped. If the accumulated transparency of a ray is below this threshold, no further tracing is performed.
Max ray intensity – Suppresses the contribution of very bright rays, which may typically cause excessive noise (fireflies) in the rendered image. The Max ray intensity is applied to all secondary (GI/reflection/refraction) rays, as opposed to the final image samples. This allows fireflies to be effectively suppressed but without losing too much HDR information in the final image. Similar to the Subpixel mapping option, the Max ray intensity introduces bias in the rendered image, as it may turn out to be darker than the actual correct result.
Secondary rays bias – A small positive offset that is applied to all secondary rays. This can be used if you have overlapping faces in the scene to avoid the black splotches that may appear. This parameter is also useful when using the 3ds Max Render-to-texture feature. For more information, see The Secondary Rays Bias example below.
Use MikkTSpace – When enabled, V-Ray uses MikkTSpace method for tangent space generation. This is a new experimental normals calculation method, used for bump and displacement.
Physical Material as VRayMtl – When enabled, 3ds Max native Physical Material is internally translated to VRayMtl. This ensures consistency between Physical Material and VRayMtl material rendering and also provides additional performance boost. Disabling the option returns to using the previous slower approach for rendering of 3ds Max Physical Material with V-Ray.
Probabilistic volumetrics – When Probabilistic volumetrics is enabled, the volumetrics will select a only few samples (based on the smoke density) along each camera ray, and evaluate the volume lighting at those points. When disabled, the volumetrics will evaluate the lighting at regular intervals using many steps along each camera ray, and thus each pixel will take longer to render, but when it's finished, it will have no noise at all. Enabling Probabilistic volumetrics is particularly useful when using the Progressive Image Sampler in V-Ray, as well as when using complex lighting on the volume. The Probabilistic volumetrics option makes the shading much faster, but also it can result in noisier renders with low sample counts. This mode applies to the Phoenix Simulators, the Volumetric Grid (VRayVolumeGrid) and the Environment Fog. When using V-Ray GPU renderer, this option is not available in the UI, but is turned on and the Direct samples and GI samples are set to 1.
Direct samples – Specifies the number of probabilistic samples to use when Probabilistic volumetrics is enabled. For the best rendering performance, use a higher number of samples for transparent smoke, and lower number for dense smoke. A very high number of samples will converge to standard ray-marching.
GI samples – Specifies the number of probabilistic samples to use for GI rays when Probabilistic volumetrics is enabled. This should be kept as a relatively small number in order to speed up GI calculations.
The Probabilistic volumetrics options have been moved to the Global switches rollout with V-Ray 6 for 3ds Max.
Example: Adaptive Lights
Below is an example rendering of a scene with the default Progressive Image Sampler settings, using Brute Force/Light Cache GI engines. Only the Noise Threshold parameter was set to 0.002. Notice how the render time is reduced significantly in favor of the Adaptive Lights in comparison to Full Evaluation.
Example: Secondary Rays Bias
This example shows the effect of the Secondary rays bias parameter. The scene below has a box object with a height of 0.0, which the top and bottom of the box occupy exactly the same region in space. Due to this, V-Ray cannot resolve unambiguously intersections of rays with these surfaces.
The first image shows what happens when you try to render the scene with the default settings. You can see the splotches in the GI solution, caused by the fact that rays randomly intersect one or the other surface:
In the second image below, the Secondary rays bias is set to 0.001, which offsets the start of each ray a little bit along its direction. In effect, this makes V-Ray skip the problematic surface overlaps and render the scene correctly:
Note that the Secondary rays bias affects only things like GI, reflections, etc. In order to render the scene properly, the material assigned to the box has its 2-sided option checked. This is so that the object looks in the same way regardless of whether the camera rays hit the top or the bottom of the box. If the material did not have this option checked, it would appear "noisy" even though the Secondary rays bias is greater than 0.0:
Since V-Ray Next, update 1, some of the render elements are rendered differently than before. The Lighting render element now contains all direct diffuse illumination and the GI element contains all indirect diffuse illumination. Similarly, all direct reflections of lights now go to the Specular element and all indirect reflections go to the Reflection element.
Footnotes
- Since V-Ray Next, update 2 the Uniform Probabilistic Lights evaluation method is replaced with the enhanced Light Tree evaluation method.
- The Clamp option has been hidden from the UI but it is still accessible with max script.