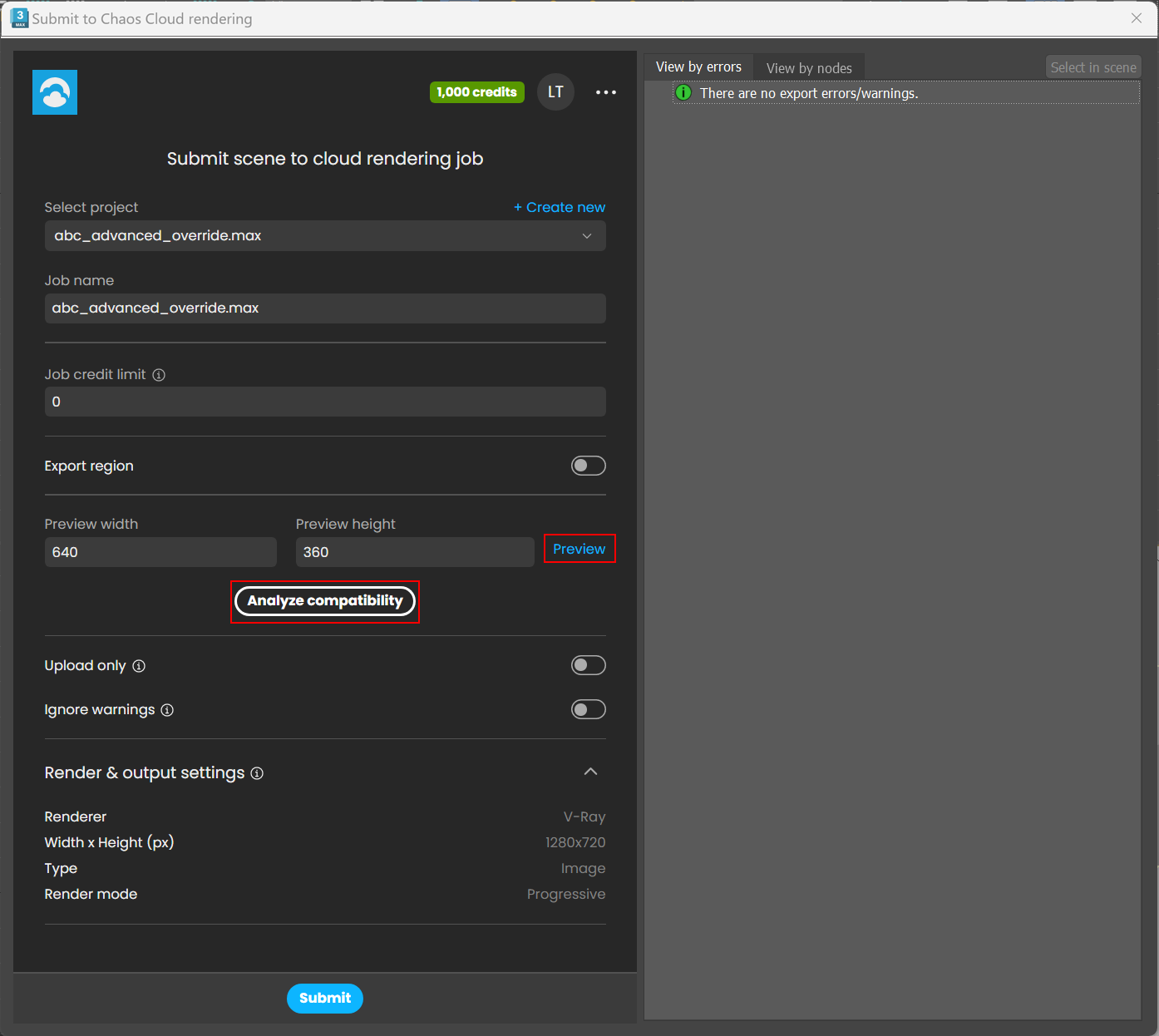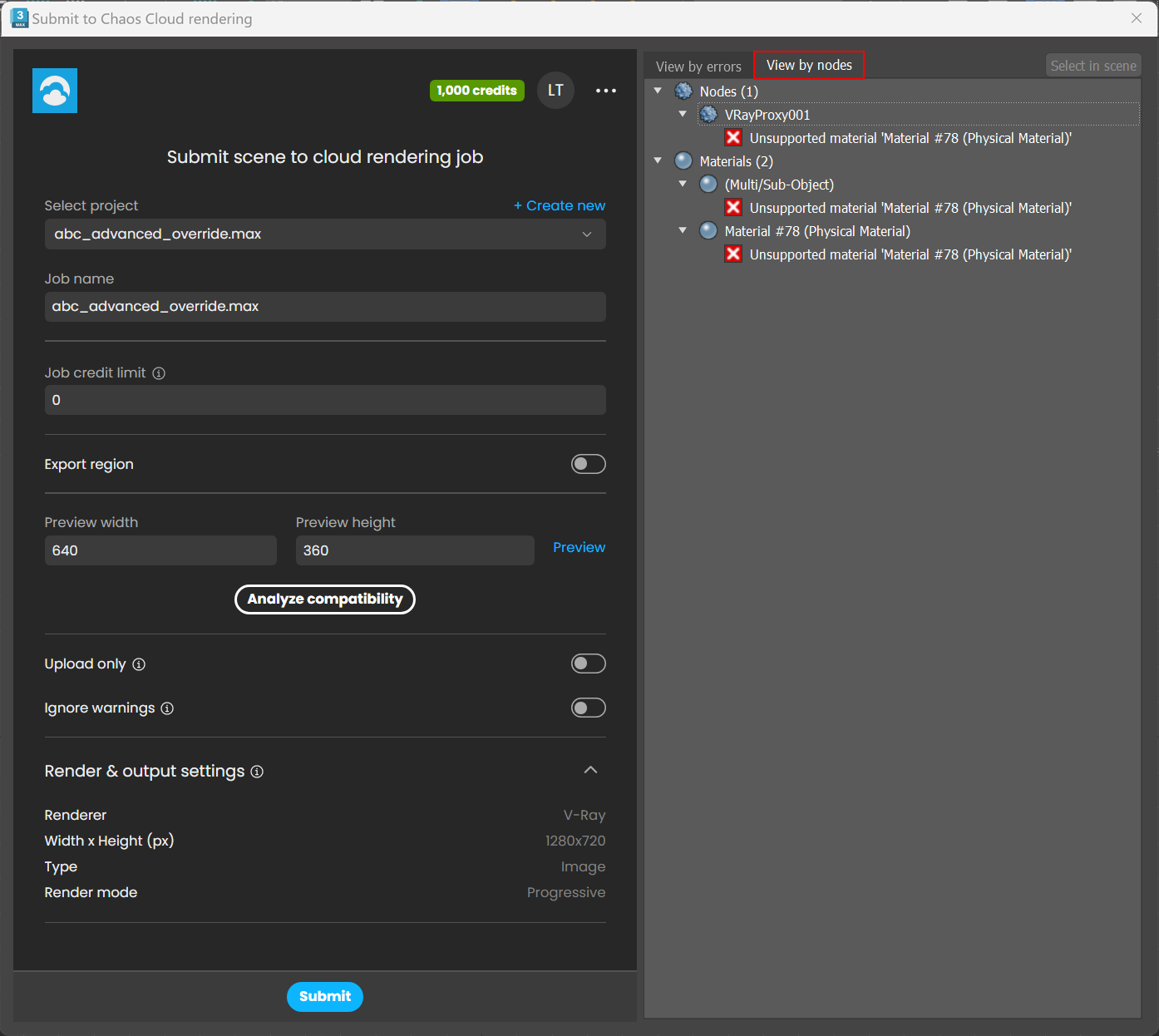This page offers information about the Scene Analyzer tool in V-Ray for 3ds Max.
Overview
The Scene Analyzer is a built-in tool that checks the compatibility of your scene for rendering in Chaos Cloud Rendering before submission.
Scene Analyzer
The Analyze compatibility button is located on the Submit to Chaos Cloud rendering window that appears when you submit a scene to Chaos Cloud through 3ds Max. It scans your scene and prints out information about any textures, materials, plug-ins and assets, incompatible with Chaos Cloud Rendering.
The Preview button scans your scene and runs a preview of it with V-Ray Standalone.
Switch the view between View by errors and View by nodes. Double-clicking on any unsupported node opens and highlights it within its corresponding window (Material Editor, Scene View, etc.).
The Preview and Submit buttons also run the Scene Analyzer and provide information on any existing errors in the scene.
For 3ds Max versions later than 2018, when you export and render with New V-Ray Frame Buffer enabled, the scene analyzer prints the following warning: "Vrscenes rendered with V-Ray 5 Standalone will only output files without a preview buffer".
When you click on the Preview button in the Cloud submitter, the same message is printed, along with a pop up: "Interactive preview is not supported yet, please wait until the end of rendering". Then an auto-saved preview file opens automatically when the rendering is finished.
Users of V-Ray 5, Update 1, will no longer encounter these warnings.
Shortcuts and multi-selection
The Scene Analyzer also supports various multi-selection features and shortcuts that can be utilized in the following ways:
Selection related:
- Left-click – Selects a single item and deselects all previous selections.
- Shift + left-click – Selects a range of items in a single branch. The range is between the currently selected item and the previously single-selected item.
- Ctrl + left-click – Selects cumulatively. If an item is already selected, clicking on it again deselects it.
- Ctrl + Shift + left-click – Selects a range of items and adds them to the current selection.
Context menu related (right-click):
- On selected item(s) – Displays the context menu for the selected items.
- On non-selected item – Selects the item and displays the context menu for it.
- On empty area with Ctrl-down – Displays the context menu for all currently selected items.
- On an empty area – Removes the selection.
Double-left-click:
- Selects the item and opens the corresponding material or node within the material editor or the scene view(s).
Ctrl+C
- Copies the current text selection to the Windows clipboard.