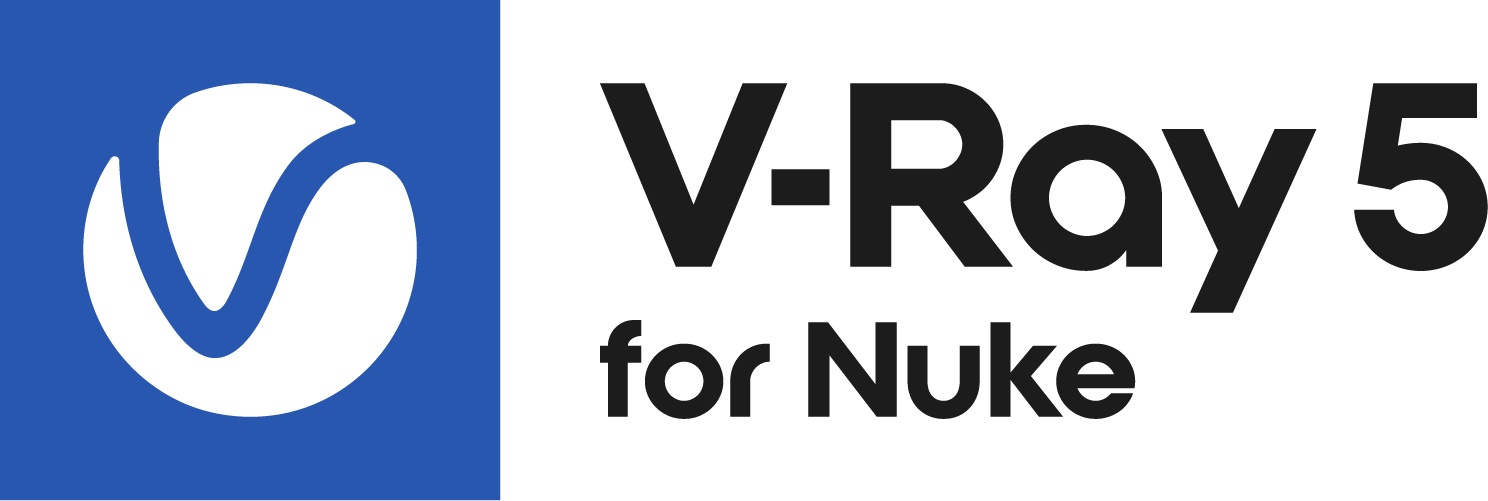This page provides a detailed QuickStart guide to using V-Ray geometry formats in Nuke.
Overview
This tutorial will show you ways to load in new geometry file formats and how they compare to the original file formats that are provided within Nuke. We'll also take a look at the vrmesh and V-Ray proxy node.
To follow this tutorial, you will need to have the V-Ray for Nuke plugin installed. This tutorial is a companion to go along with the QuickStart video posted on our YouTube channel.
Want to follow along but don’t have a license?
Tutorial Assets
To download the files used in this tutorial, please click on the button below.
Due to licensing issues, the Road_A.hdr file used in the tutorial video is not included in the downloadable assets. Instead, please use one of the provided HDR images in its place.
Tutorial Steps
1) Create the starting scene
Create a scene and name it Main. Create a VRayLightDome and connect this to the scene Main. Under the light's properties, check Invisible so the light is not visible in our scene.
Create a VRayRenderer node and connect this to the scene Main. Then create a VRayCamera and connect this to the VRayRenderer node. This creates the VRayCamera at the (0,0,0) origin. You will need to move the camera so you can see the geometry.
VRayCamera Settings
2) Load geometry using standard file formats
Press the [R] key and load the file sphere_all.fbx. In Properties, check All Objects so all meshes in the FBX file are visible.
Press the [R] key again and load sphere_all.obj.
Press [R] to create another ReadGeo node to load the Alembic file sphereAll_animate_02.abc. Click the Create all-in-one node at the bottom of the panel that pops up. This allows the entire Alembic file to be accessible from a single node.
Arrange these nodes in your Nuke script side by side so that you can switch between them more easily later.
3) Apply material
Create a VRayMtl node, then create an ApplyMaterial node and connect it to the VRayMtl node.
Connect the ApplyMaterial node to the ReadGeo node containing the sphere_all.fbx. Copy this ApplyMaterial node and connect a copy to each of the other two ReadGeo nodes. We now have our material applied to all three ReadGeo nodes.
Let's see what the output is like from the sphere_all.fbx ReadGeo node by disconnecting the ApplyMaterial node that is connected to it, and connecting the ApplyMaterial node to the scene instead.
FBX connection
FBX render
Then change the connection from the sphere_all.fbx ReadGeo node to each of the other two ReadGeo nodes in turn. You will see that the output from each ReadGeo node is currently exactly the same.
OBJ Connection
OBJ Render
Alembic Connection
If we wanted to apply our material just to the sphere part and not to the other parts we can do this through the ApplyMaterial nodes. Under the Properties for the node, change the filter option to name, and click choose. Then you can pick the objects to apply the material to.
The files sphere_all.fbx and sphere_all.obj don't give you any objects to select using the ReadGeo node, but the Alembic file read from sphereAll_animate_02.abc will show you the different parts. By choosing the sphere part from the Alembic file, you'll see the VRayMtl applied only to the actual sphere part of the model.
Alembic Render
4) Loading in geometry using V-Ray nodes
V-Ray for Nuke has multiple ways to read in geometry. These different methods give us then the ability to load geometry with far higher polygon counts while keeping our scene fast to navigate. While the standard ReadGeo nodes will show every polygon in a file, a VRayProxy node is optimized for faster navigation in our 3D view.
Change the Alembic file node from a ReadGeo node to a VRayProxy node. The same polygons are there for the final render, but an optimized version is used in the viewport. With a mesh with a very high polygon count, we would still be able to navigate our scene just as easily with 20 million polygons as with 2000 polygons.
VRayProxy
VRayProxy Alembic Properties
Standard read node 3D View of Alembic File
VRayProxy 3D View of Alembic File
Change the VRayMtl node's color to red so it is easy to discern. Note that the VRayProxy node also supports the native Vrmesh format as well.
VRayProxy Alembic Apply Material Popup pane
Now that we are using the VRayProxy node to read in the sphereAll_animate_02.abc Alembic file, the way the ApplyMaterial node works has changed. Our scene graph now has actual named geometry. So if you once again select the ApplyMaterial node connected to the Alembic file and click the Choose button, you'll notice that we can now filter by either sphere_VRayMtl1 or frames_VRayMtl2.
VRayProxy Vrmesh Apply Material Popup pane
Although the Alembic files read the actual named geometry, the vrmesh format lists the materials that were assigned to the mesh. Select the sphere by selecting sphere_VRayMtl1.
You should now see the sphere part of the mesh with the red V-Ray material applied.
Vrmesh V-Ray render