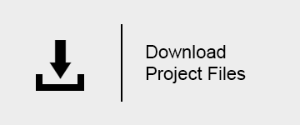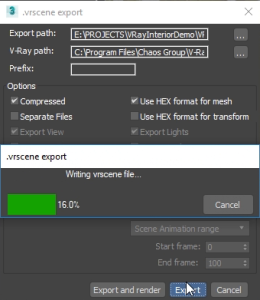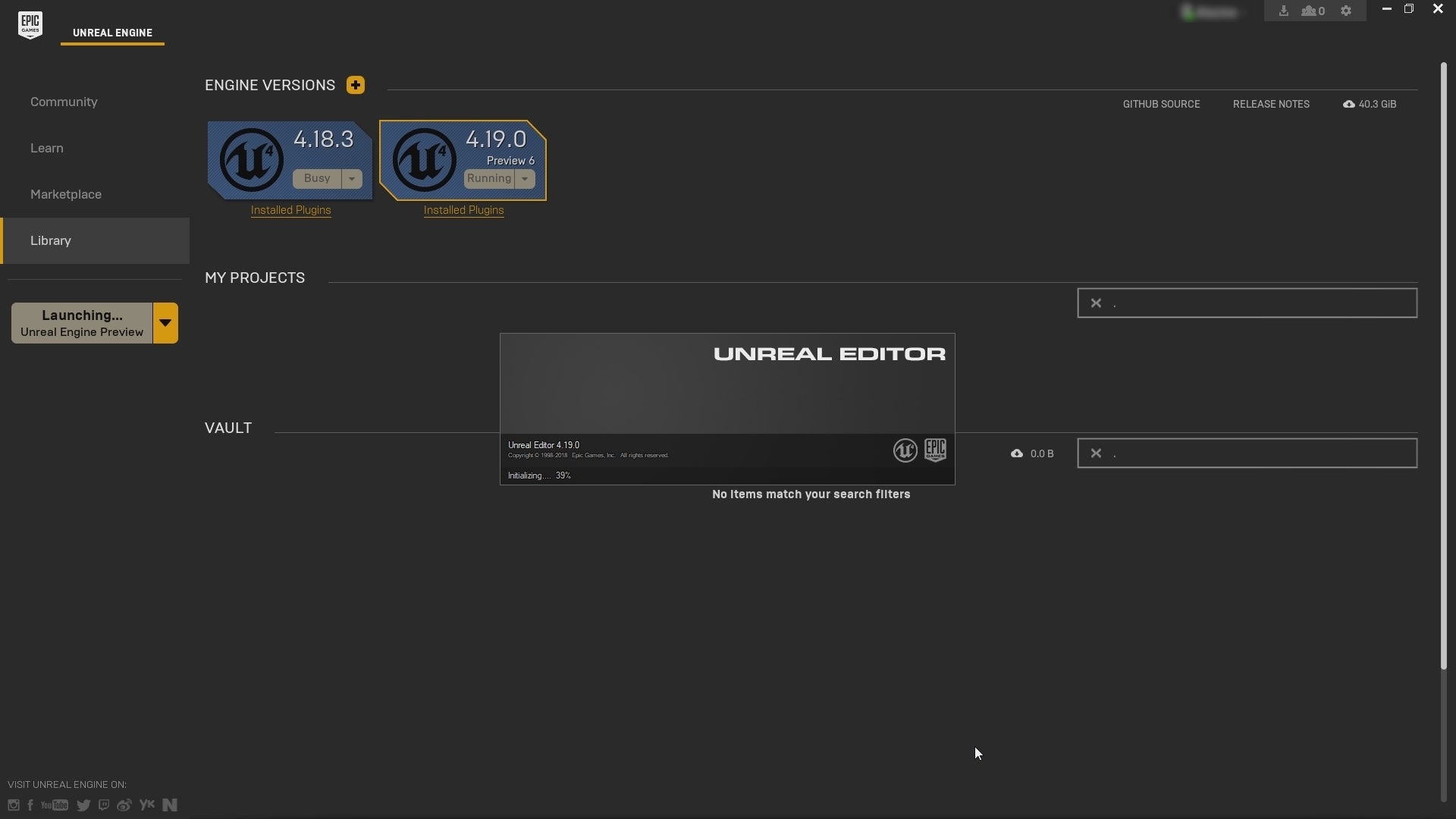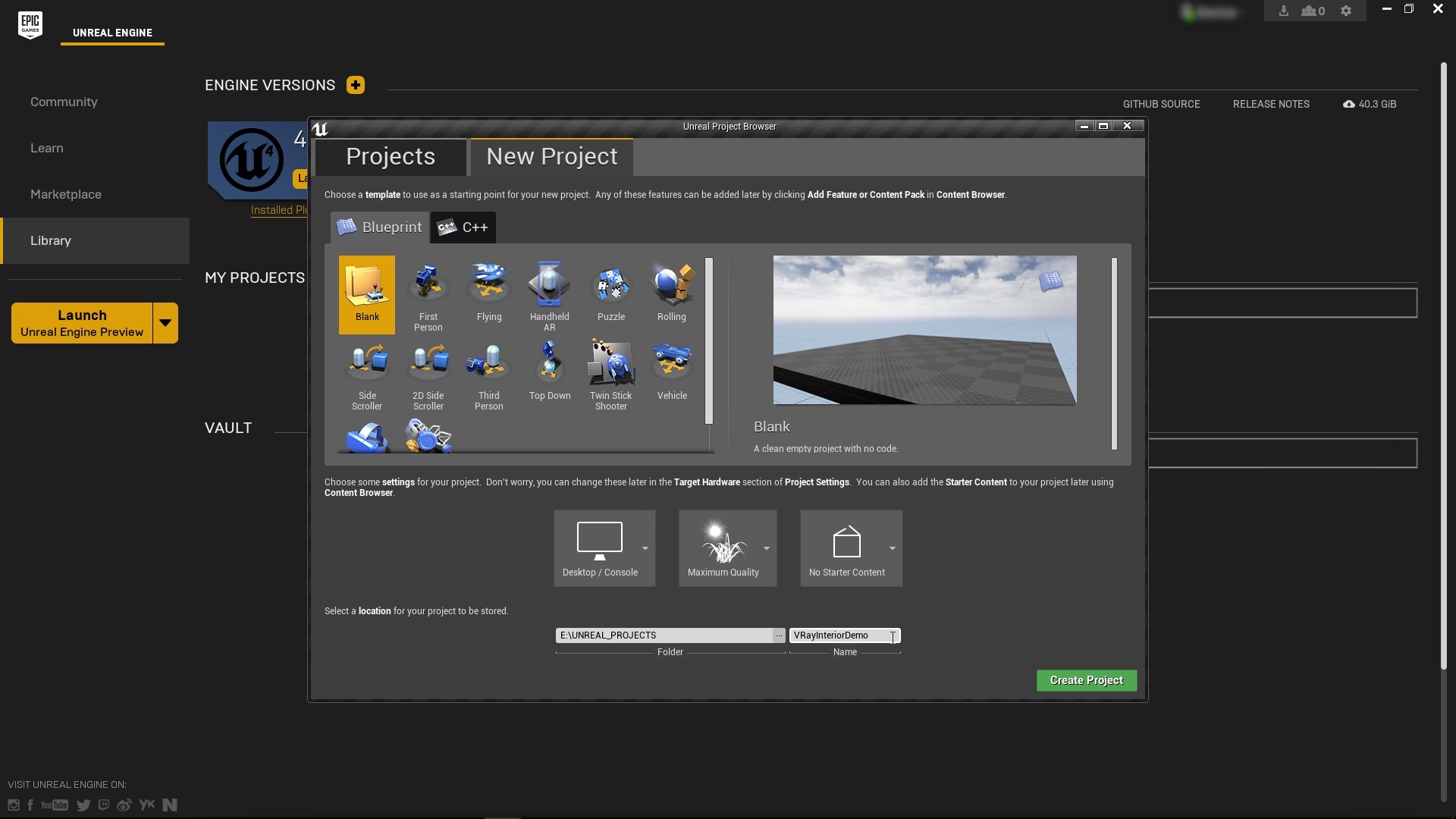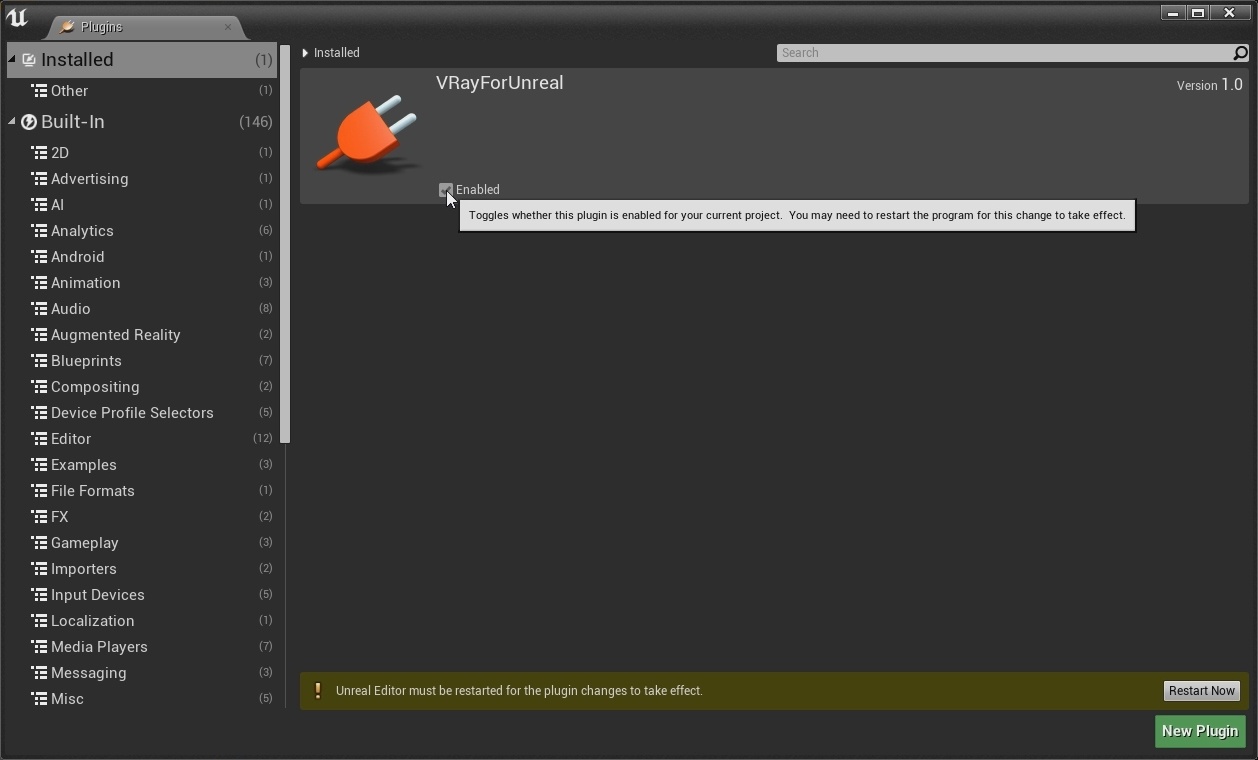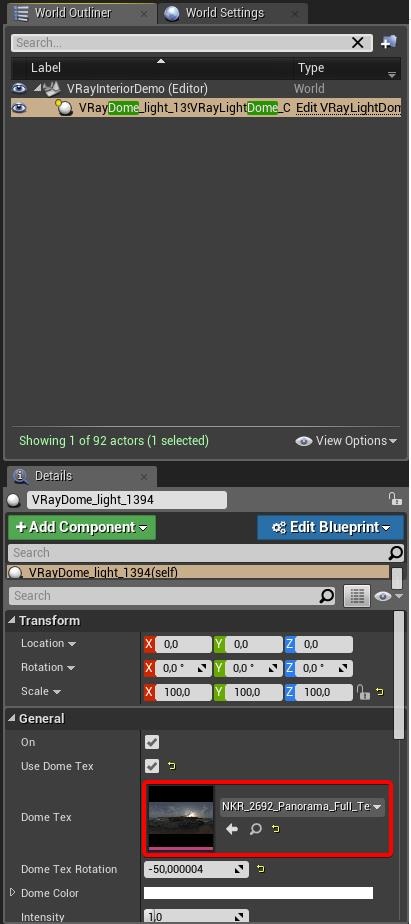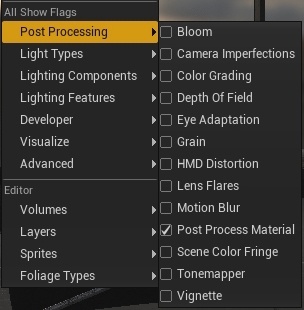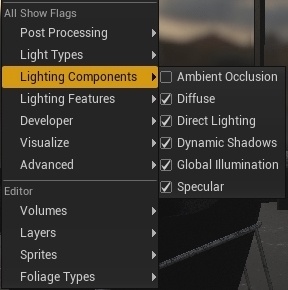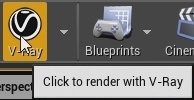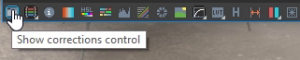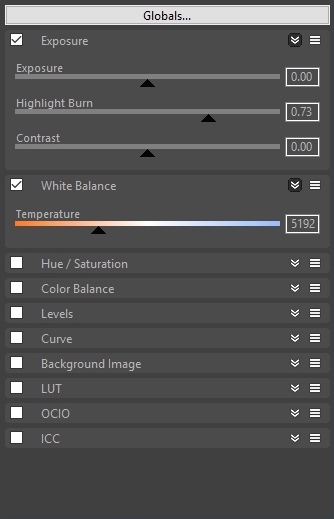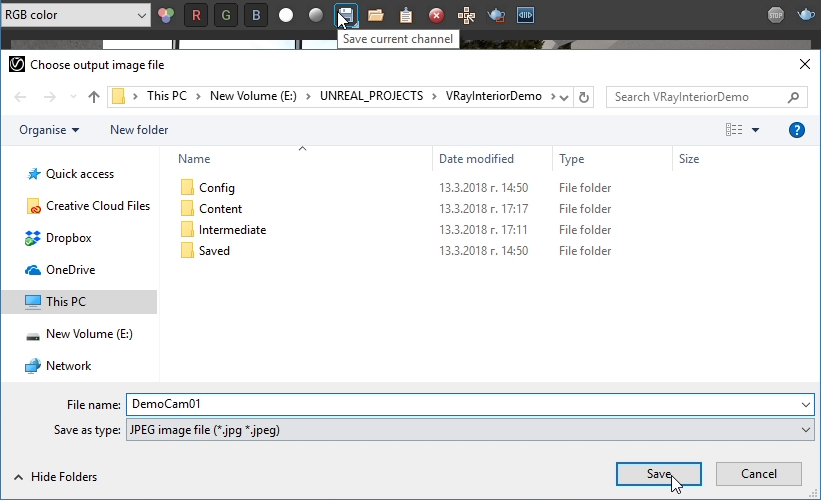This page provides a step-by-step introduction to V-Ray for Unreal.
Introduction
This tutorial covers the basic workflow of importing a vrscene file and rendering from Unreal Engine with V-Ray for Unreal. By the end of it, you will have a better understand of V-Ray for Unreal and how you can begin using it to render out your own scenes.
To follow this tutorial, you will need to have the V-Ray for Unreal plugin installed. This tutorial is a companion to go along with the QuickStart video posted on our YouTube channel and available here:
Tutorial Assets
To download the files used in this tutorial, please click on the button below.
Part I - Exporting the vrscene
Step 1. Exporting vrscene from 3ds max
From 3ds max make sure you are looking through the camera you wish to render later in Unreal (1.1). Then you right click and select from the quad menu .vrscene exporter. A new window appears and where you select the export path and other various options. When finished click export (1.2). With this our vrscene is generated and we are ready to import it into Unreal engine.
1.1
1.2
Part II - Creating Unreal project and initial setup
Step 1. Launch Unreal Engine 4
Launch you version of Unreal from the Epic Games Launcher. (currently supported versions are 4.18.3 and 4.19)(1.1). A window appears. In the New Project Tab select the Blank template, Desktop/Console hardware, Maximum quality for the Editor and No Starter Content as initial setup. Choose the directory where you wish to create the project, name it and click the Create Project button (1.2).
1.1
1.2
Step 2. Enable The V-Ray Plugin
When you create a project you must first enable the V-Ray plugin. From "Edit/Plugins" enable the VRayForUnreal plugin. You will need to restart Unreal for this to take effect.(2.1)
2.1
Step 3. New level Creation and vrscene import
Next create a new level by going to File > New Level > Empty Level (3.1). In the Content Browser create a new folder, name it VRayInteriorDemo and open it. Next click on the Import Button, navigate to the path where you generated the vrscene file and open it (3.2). The V-Ra Scene Import Options dialogue appears (3.3). Use default values and click Import.
3.1
3.2
3.3
On import of meshes V-Ray does a UV channel check. If the mesh has only 1 channel V-Ray enables the Generate Lightmap UVs in the Static Mesh editor, which tells Unreal to copy the UVs from the 1 channel to a new one and then does a packing process so that no UVs are out of the 0-1 range. If the mesh has a lot of polygons or bad UVs that may sometimes result in a freeze/crash depending on the hardware.
Be advised that when importing a vrscene for the first time all materials created by V-Ray for Unreal have to be compiled by the Unreal editor (shader compiling message in bottom right hand corner of the screen). This means all materials will not look properly until all shader compilations are finished. This process is part of the standard workflow in Unreal Engine.
Step 4. Test Lightbake
Now do a test light bake to get a feel of the lighting in the scene. The scene contains one VRay Light Dome with an HDRI image plugged into the Dome Tex slot (4.1). Make sure to be on Preview in the Lighting quality to speedup the baking process (4.2). To do a test light bake go to Build options menu > Build Lighting Only (4.3).
4.1
4.2
4.3
Step 5. Post Process Settings
In order to have maximum visual parity between viewport and final render you have to disable some of the Unreal posprocess and lighting components. You can do so from in viewport Show > Post Processing and leave only Postprocess Material (5.1) . From Show > Lighting Component uncheck Ambient Occlusion (5.2).
5.1
5.2
Part III - Rendering the final image
Step 1. Render Image
To render an image from Unreal using V-Ray make sure in the viewport you are looking from the camera (1.1) To render the image click the V-Ray button in the toolbar (1.2) (1.3).
1.1
1.2
1.3
Step 2. Refine the Render inside the VFB
As you can see the render begins filling in over time. Once we get past the earlier passes, we can fine tune the render without the need for external photo editing applications while the render continues to a cleaner and cleaner result.
In the VFB, open up the Show Corrections Control panel by clicking on the icon at the bottom right of the window (2.1). Here you'll be able to fine-tune the render by turning on and manipulating the parameters. Tune down the Highlight Burn in the Exposure tab. Adjust the White Balance to turn down the warmth in the image (2.2). For more details see documentation on V-Ray Frame Buffer.
2.1
2.2
Check the final result with and without to see the difference (2.3).
2.3
Step 3. Save the Render
Now that the render’s done, from the VFB by click the Save button and select any of these image formats. We’ll select JPG here.
3.1