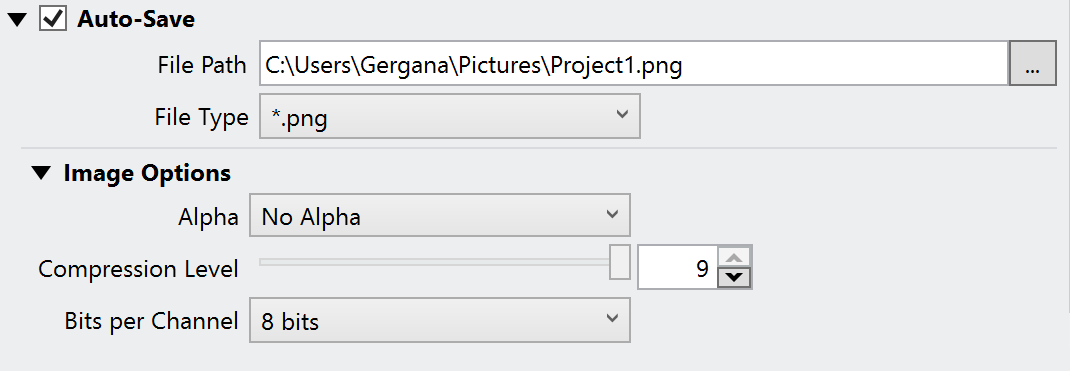This page provides details on the Renderer settings in V-Ray for Revit.
Overview
The Renderer tab provides convenient access to common Rendering functions such as choosing the render devices or sampler. You are also able to choose from several Quality presets of the Geometry Tessellation, the GI primary and secondary engine and adjust the Interactive renderer's settings, as well as choose the auto-save file path for your renders.
When rendering in Interactive mode in some specific cases and using the native Revit Undo/Redo command, the rendering stops and the Undo/Redo command has a priority.
Parameters
Engine – Switches between the CPU, CUDA(GPU), and RTX(GPU) rendering engine.
The devices used by the GPU engine to perform the raytracing calculations, can be specified via the arrow on the right .
If V-Ray GPU cannot find a supported CUDA device on the system, it silently falls back to CPU code.
If V-Ray GPU cannot find a supported RTX device on the system, the process stops.
The Computer CPU is also listed as "C++/CPU" in the CUDA device list and can participate in rendering (Hybrid rendering). For more information, see the Hybrid Rendering section below.
Sampler – Selects the image sampler type. For more information on how the Sampler works, see the Sampler page.
Progressive – This is the default image sampler set in V-Ray for Revit. It renders the entire image progressively in passes.
Bucket – This sampler takes a variable number of samples per pixel based on the difference in intensity between the pixel and its neighbors.
Post-effects Rate – Controls the regularity of post-effects updates, such as Denoiser, Lens Effects and Lighting Analysis, during progressive rendering. Larger values cause the effects to be updated more often, whereas a value of 0 applies the effects after the render process is finished. Values between 5 and 10 are usually sufficient.
Global Illumination
Global Illumination allows for selecting a primary and secondary GI engine.
There are several ways to combine primary and secondary GI engines in V-Ray for Revit.
1. Brute Force + Brute Force
2. Brute Force + Light Cache
3. Irradiance Map + Light Cache
4. Irradiance Map + Brute Force
GI Depth – Specifies the number of light bounces that will be computed. GI Depth will also be used to calculate Interactive rendering GI Depth.
Ambient Occlusion – Enables or disables ambient occlusion. The multiplier controls the amount of ambient occlusion. A value of 0.0 produces no ambient occlusion, whereas higher values make the ambient occlusion effect more prominent.
For more information on Global Illumination, see the Indirect Illumination Reference page.
Interactive Settings
Ray Bundle Size – Controls the number of rays that are sent to the V-Ray Interactive render servers for processing. When using distributed rendering, the smaller sizes cause more frequent client/server communication with smaller network packets, thus decreasing the speed of the renderer but increasing the interactivity. Note that this number is not the exact amount of rays, but is proportional to it. It is not recommended to increase this value beyond 512.
Rays Per Pixel – The number of rays that are traced for each pixel during one image pass. The greater the value, the smoother the picture from the very beginning of the rendering with GI, but interactivity may be significantly diminished. Increasing this value also reduces the amount of data transferred from the render servers back to client machine.
Undersampling – When set to a value greater than 0, during interactive updates, the image is rendered initially at a lower resolution in order to speed up the preview of the updates. Once you stop updating the model, the image is rendered at its final resolution The optimal value for Undersampling is the default one.
V-Ray 6 adds support for the Light Cache GI engine in Interactive, which allows using the Auto camera settings, as well as the adaptive lights settings in Interactive, too.
Optimizations
Adaptive Lights – Optimizes the sampling of lights in projects with many lights.
Adaptive Dome Light – When enabled, optimizes the sampling algorithm for the Dome Light which results in faster rendering. Note that Light Cache has to be selected as a secondary GI engine in order for this optimization to work.
Use Revit Far Clip – When enabled, V-Ray uses the Revit camera Far Clip Offset.
Max Trace Depth
Enabled – Overrides globally the reflection and refraction Max Depth of all materials.
Disabled – The Max Depth for each V-Ray Material is used.
Bucket Size – Determines the maximum bucket width in pixels when the Sampler is set to Buckets.
Geometry Tessellation
This affects the tessellation of the geometry in each of the quality presets ranging from 0-15. Higher values result in geometry from Revit having more polygons. Lower values decrease render times but result in round geometry appearing to be more jagged in appearance. Values at and close to zero create odd situations such as round columns appearing to only have 4 or so sides.
Auto-Save
When Auto-Save is Enabled V-Ray saves automatically completed renderings to a specified location.
All selected render elements are also saved.
Auto-Save is required for features that output multiple images to work, such as Batch Rendering and Solar Study.
File Path – Browse for a folder where completed renderings will be saved.
File Type – Select the file format of the auto-saved images.
Image Options
Alpha – Determines how the Alpha channel is handled. This option is available for the following formats: .png, .tga, .sgi, .exr, .pic, and .tif.
No Alpha – No Alpha channel is saved. The background is visible even if the output image format supports transparency.
Include Alpha – The Alpha channel is saved as image Alpha or Transparency depending on the file format.
Separate Alpha – The Alpha channel is saved as a separate file.
Compression Level – Specifies the image compression level for the .png file type.
Bits per Channel – Specifies the amount of data per channel for the .png, .sgi, .exr, and .tif file types. The following options are possible depending on the file type:
8 bits
16 bits
Hybrid Rendering with CPUs and the CUDA Engine
Starting in version 3.60, V-Ray GPU can perform hybrid rendering with the CUDA engine utilizing both the CPU and NVIDIA GPUs. V-Ray can now execute the CUDA source on the CPU, as though the CPU was another CUDA device. To enable the hybrid rendering mode, simply enable the C++/CPU device from the list of CUDA devices.
The hybrid rendering mode does not require any special drivers. Furthermore, you can use the CPU as a CUDA device even if you don't have an NVIDIA GPU and/or NVIDIA drivers installed. Meaning, this mode can be used on computers that don't even have GPUs. The hybrid render engine running on a CPU supports the same features as the regular V-Ray GPU CUDA engine.
Interactive GPU OpenCL rendering mode is currently not supported.
When rendering an unsupported feature with V-Ray GPU, a warning note appears in the VFB's Log tab.