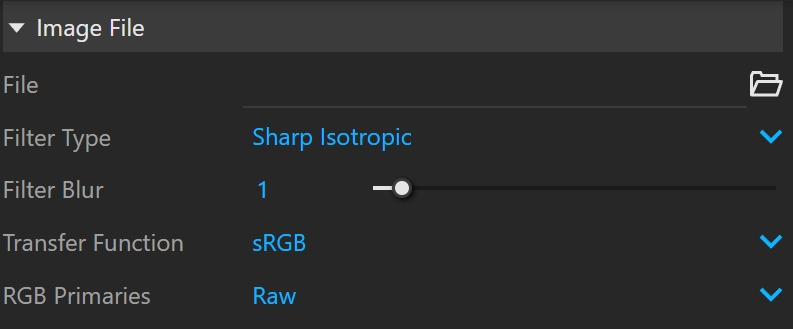This page provides information on the V-Ray Bitmap Texture.
Overview
The Bitmap texture has a versatile use, allowing a bitmap image to be loaded as a texture.
The Bitmap texture settings are organized in Basic and Advanced modes. You can switch the mode from the toggle button under the Preview Swatch or globally from the Configuration rollout of the Settings tab.
Any texture can be replaced via the Replace With New Texture () button, which activates when you select the texture to be replaced. If the texture is an instance, all copies are changed as well.
With V-Ray 5 permanent support for the SketchUp texture colorization functionality is added. Note that for Bitmap textures it does not affect the material preview in the Asset Editor but only the appearance of the rendered image.
The Switch To Advanced Settings () toggle activates the Advance Settings mode, giving you access to a larger number of settings for modification of the Bitmap texture.
UI Paths
||V-Ray Asset Editor|| > Textures (right-click) > Bitmap
||V-Ray Asset Editor|| > Create Asset (left-click) > Textures > Bitmap
Image File
Sequence
Color Manipulation
Crop/Place
Texture Placement
Type – Controls how the texture is positioned on the geometry.
2D (UV Channel) – The texture uses the object UV coordinates.
Environment – This mode is applicable if the map is connected to an Environment slot or a Dome light.
Texture Remapping – Uses UVW values from a color texture or separate grayscale textures.
Mapping Source – The texture uses an external UV placement source.
2D (UV Channel)
UV Channel/Set – Specifies the index of the mapping channel data to use. A value of 1 takes the first available channel.
Repeat U/V – Determines how many times the texture is repeated in the 0 to 1 UV square.
Lock U/V Repeat – Locks the U/V Repeat.
Offset U/V – Controls the texture offset in the U and V direction.
Rotate – Rotates the texture (in degrees).
Tile U/V – Tiles the texture in the U and V direction. If the option is disabled, the Default texture color is used outside the 0 to 1 UV square. Default color is found in Parameters > Color Manipulation.
Mirror U/V – Mirrors the texture in the U and V direction separately. The option cuts the texture in the half flipping one side vertically or horizontally. This can be used to avoid seams in-between non-tileable repeated textures.
Environment
Mapping – Specifies the type and shape of the texture.
Angular
Cubic
Spherical
Mirror Ball
Screen
Rotate H – Rotates the environment sphere horizontally.
Flip H – Flips the environment sphere horizontally.
Rotate V – Rotates the environment sphere vertically.
Flip V – Flips the environment sphere vertically. This option is active only in Spherical Mapping.
Ground – Enables ground projection of the texture.
Position X/Y/Z – Offsets the ground projection along the X/Y/Z axis.
Radius – Specifies a projection radius. Can be used to control the scale of the projection.
2d Transformation – see 2D (UV channel) parameters.
Texture Remapping
Mode – Determines whether a single or multiple textures should be used for U and V texture coordinates remapping.
UV – The Red input texture channel determines the U sampling coordinate. The Green input texture channel determines the V coordinate.
U – The value of this texture determines the U sampling coordinate.
V – The value of this texture determines the V sampling coordinate.
Mapping Source
UV Placement Source – External UV placement source to be used for the texture placement.
2D (UV Channel)
Environment
Texture Remapping
Mapping Placement
Notes
The Bitmap texture's transfer function (gamma curve correction) is automatically adjusted when it is created in any of the following material map slots:
- Roughness
- Highlight Glossiness
- Reflection Glossiness
- Fresnel IOR
- Metalness
- Refraction Glossiness
- Refraction IOR
- Opacity
- Coat Amount
- Coat Glossiness
- Coat IOR
- Coat Bump
- Coat Bump Amount
- Sheen Glossiness
- Bump
- Bump Amount
Copy-pasting, replacing or wrapping a texture does not trigger this automatic adjustment. It is reserved solely when creating a Bitmap in any of the specified material slots.