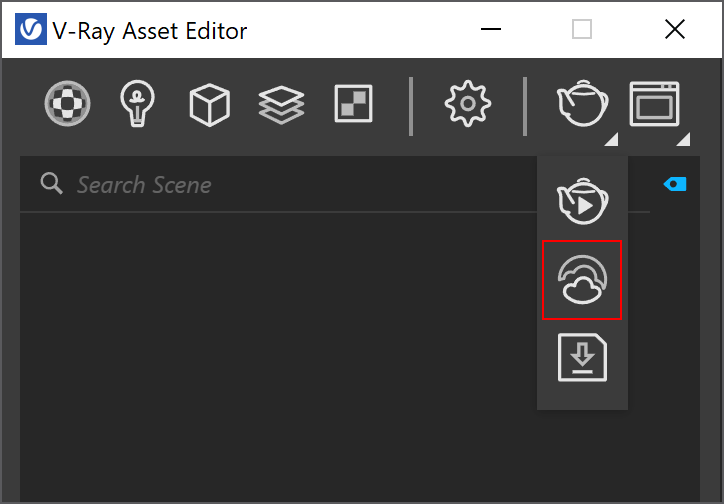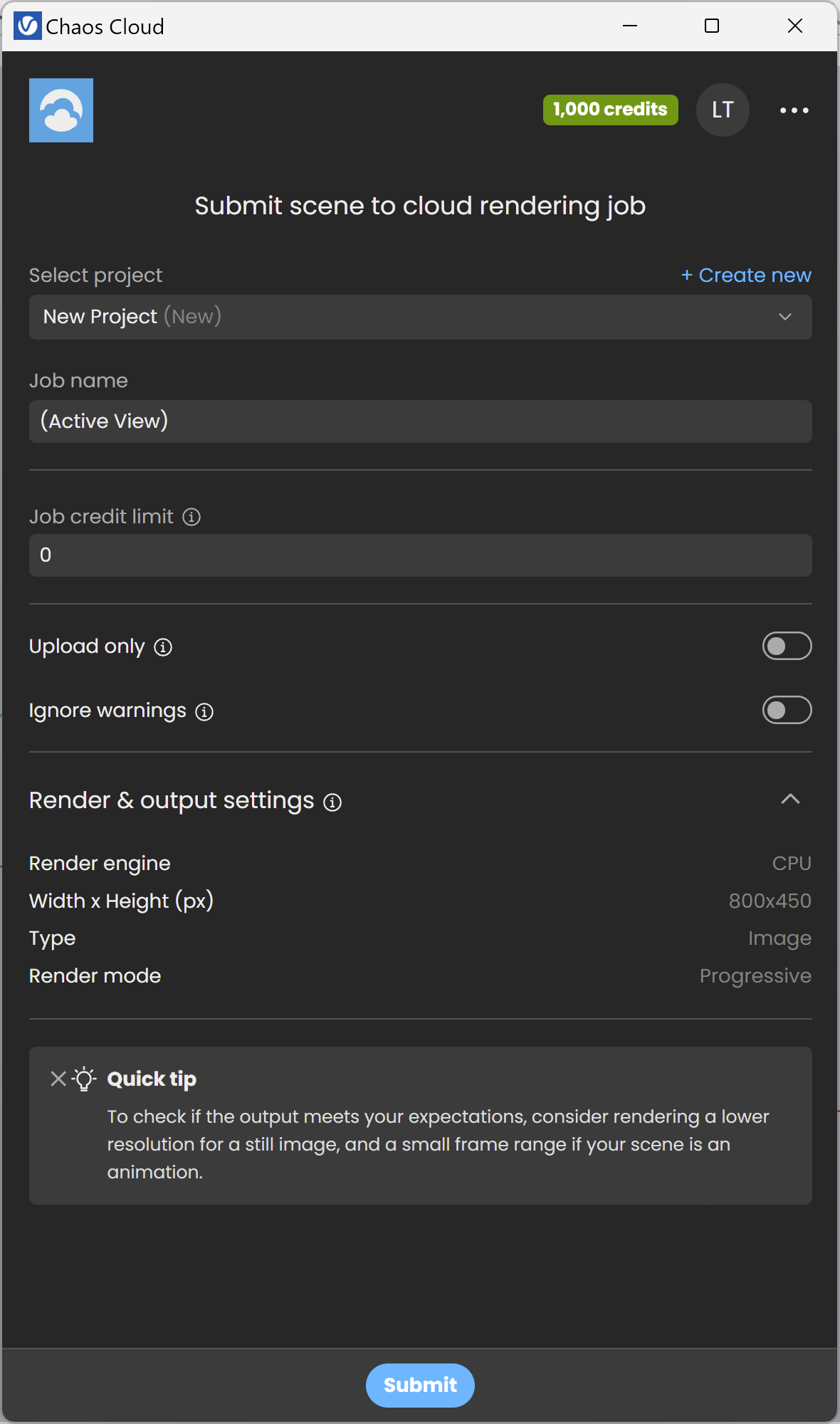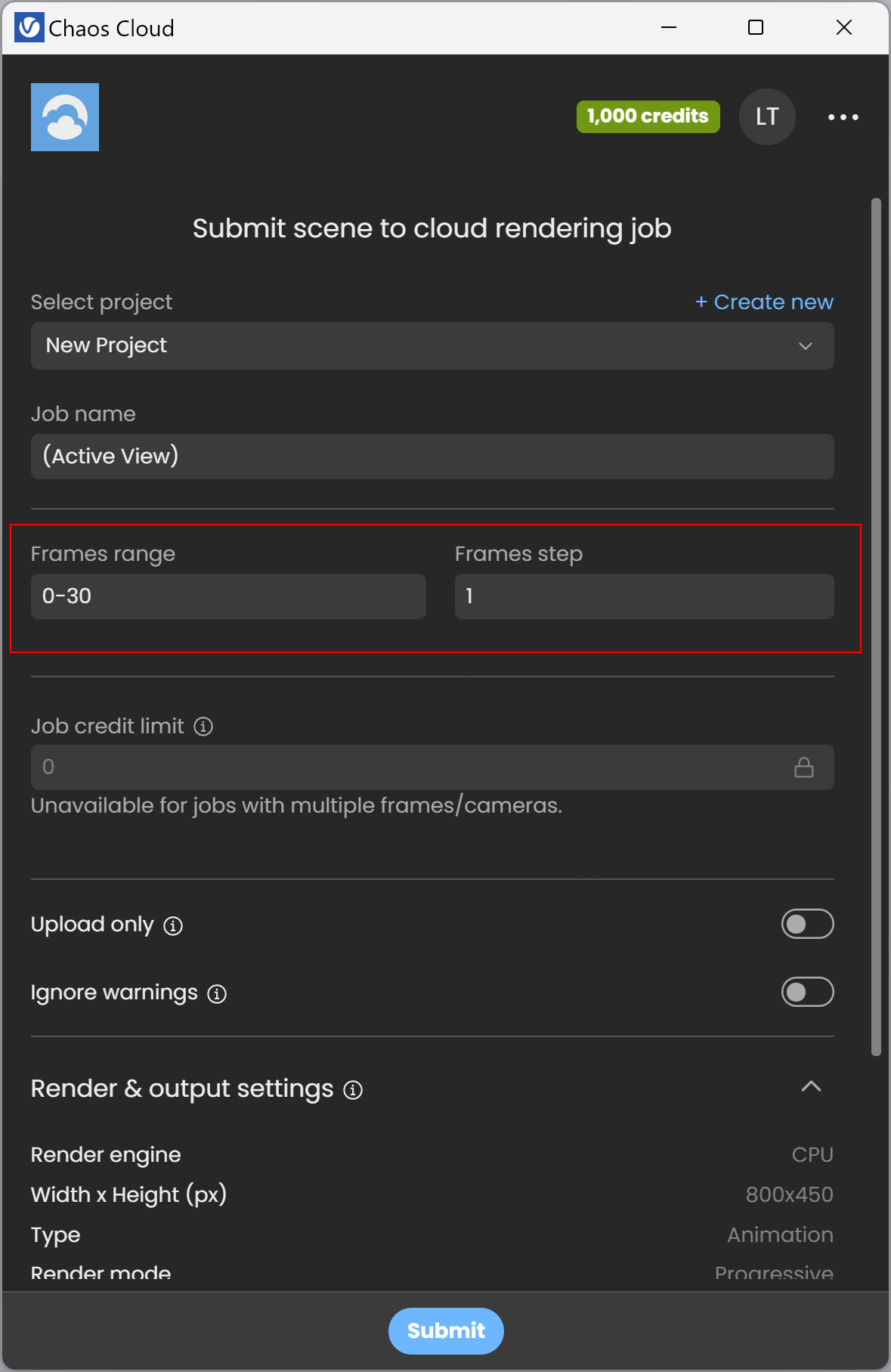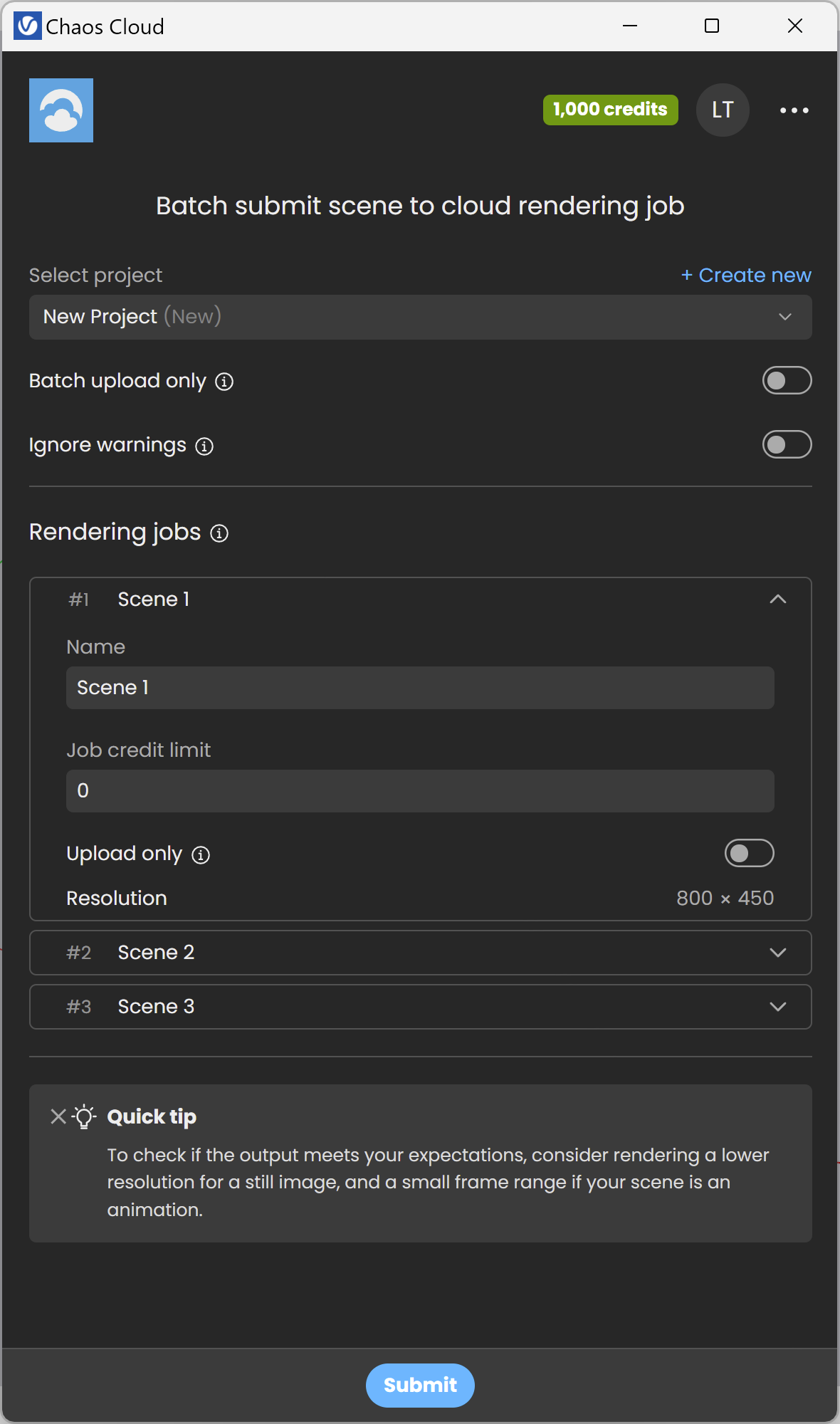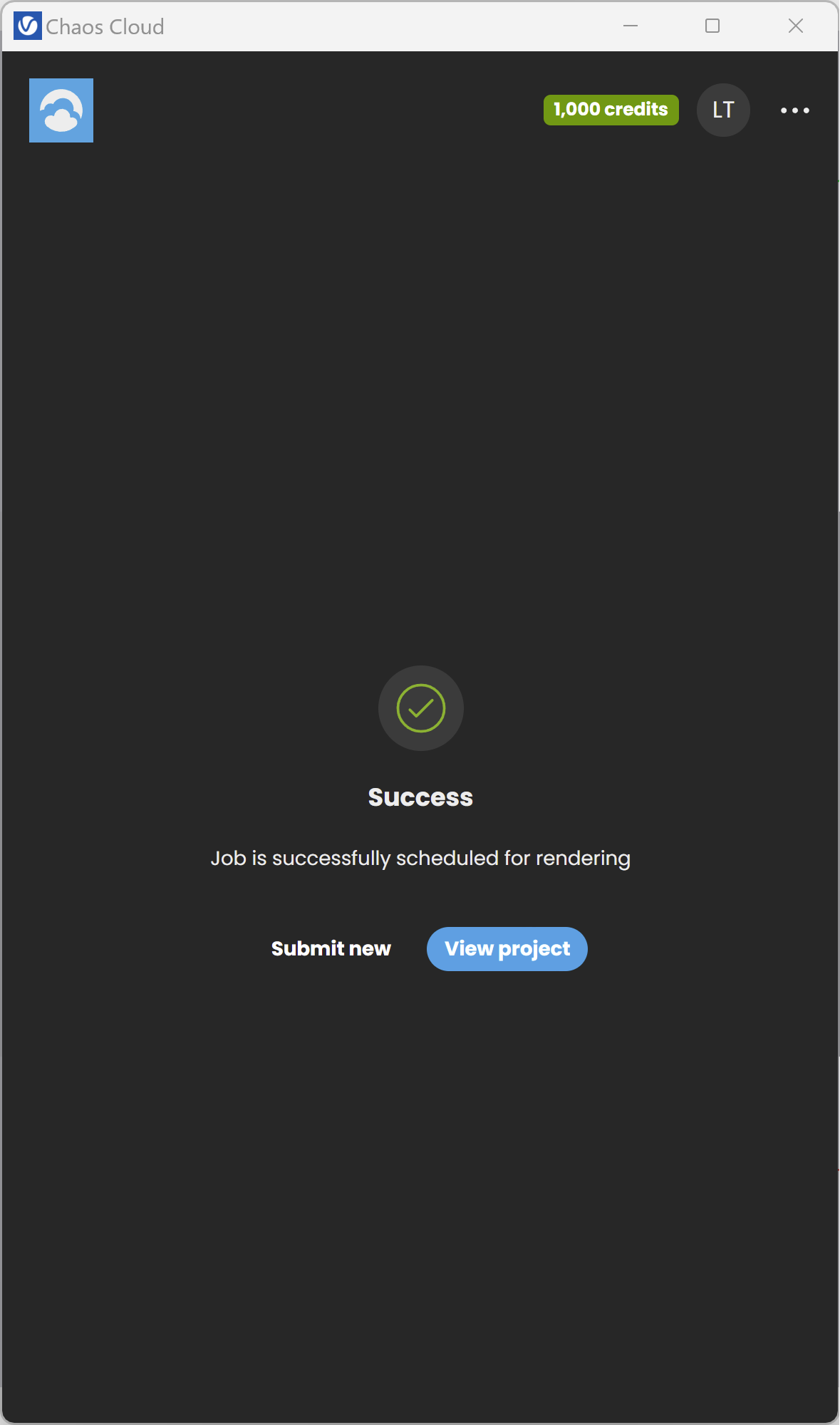This page provides information about submitting render jobs to Chaos Cloud from V-Ray for SketchUp.
Overview
V-Ray for SketchUp provides in-built integration with Chaos Cloud Rendering, allowing you to submit render jobs to the cloud directly from SketchUp, using the dedicated Render in Chaos Cloud and Chaos Cloud Batch Render buttons. This page walks you through the steps of doing so.
Chaos Cloud requires the installation of the Chaos Cloud Client application. For more information, please visit the Installation of Chaos Cloud Client page.
If you add a new version of a job you have already submitted, its upload is much quicker than the initial upload. Chaos Cloud compares every new job to the existing ones, and if there is a match the client app uploads only the changes. This is useful when you make a new iteration of an existing scene and is why it's recommended to keep your jobs in Chaos Cloud while you are still working on them.
UI Paths
||V-Ray Asset Editor|| > Render with V-Ray (dropdown menu) > Render with Chaos Cloud
||V-Ray Toolbar|| > Render with Chaos Cloud
||V-Ray Toolbar|| > Chaos Cloud Batch Render
SketchUp Menus Ribbon
||Extensions|| > V-Ray > Rendering > Render with Chaos Cloud
||Extensions|| > V-Ray > Rendering > Chaos Cloud Batch Render
Render With Chaos Cloud
Use the Render with Chaos Cloud button to render the current scene view or animation. After adjusting the settings use the Submit button to submit the job to the Cloud for rendering. Once a job has been submitted it gets analyzed and sent to Chaos Cloud for rendering. Press the Submit new button to submit another job. Press the View job button to view your job on the Cloud.
If there are free resources in the cloud, Chaos Cloud starts rendering your job immediately. If there are no free resources, your job joins a queue and starts rendering automatically when resources become available.
Alternatively, render jobs can also be submitted through the Standalone Chaos Cloud application and any command-line interface. For more information, please visit the Submitting render jobs to Chaos Cloud page.
Select project – Select from your existing projects.
Create New - Creates a new project.
Job name – Sets your job name.
Job credit limit – Specifies the maximum amount of Cloud Credits that can be used for this job.
Upload only – Uploads your job to Chaos Cloud Rendering on status Paused. Resume the process manually when you want to render it.
Ignore warnings – Submits your job directly, ignoring all warnings, except fatal errors.
Render & output settings – Shows the render settings for this job. Adjust the rendering settings from the Render Settings menu in the host app.
Still Image Example
Scheduled Job Example
Frame range – Specifies a frame range to be rendered. You can specify non-sequential animation frames, e.g. 1-3,7,9,12-15.
Frame step – Specifies a frame step in the frame range for rendering. For example, writing 8 in the Frame step box will render every eighth frame, hence the eighth, the sixteenth, the twenty-fourth, etc. Note that the first frame is always rendered.
Animation Example
Chaos Cloud Batch Render
Use the Chaos Cloud Batch Render button to render multiple scenes simultaneously. After adjusting the settings use the Submit button to submit the job to the Cloud for rendering. Once a job has been submitted it gets analyzed and sent to Chaos Cloud for rendering. Press the Submit new button to submit another job. Press the View project button to view your project jobs on the Cloud.
Select project – Selects from your existing projects.
Create New - Creates a new project.
Batch upload only – Uploads your jobs to Chaos Cloud Rendering on status Paused. Resume the process manually when you want to render them.
Ignore warnings – Submits your jobs directly, ignoring all warnings, except fatal errors.
Rendering jobs
Shows a list of all scenes selected for rendering with their rendering settings adjusted from the Render Settings menu in the host app.
Name – Sets your job name for this render.
Job credit limit – Specifies the maximum amount of Cloud Credits that can be used for this job render.
Upload only – Uploads your job to Chaos Cloud Rendering on status Paused. Resume the process manually when you want to render it.
Batch Image Render Example
Scheduled Batch Render Example
Notes
.vrimg is a Chaos proprietary file format used by the V-Ray Frame Buffer to store the rendered image incrementally (bucket by bucket) while rendering in full floating-point format, with all available render elements. It is used as a render output but it is not recommended to use it as a texture file format. VRIMG contains metadata, i.e. render statistics. It supports dynamic bucket size.