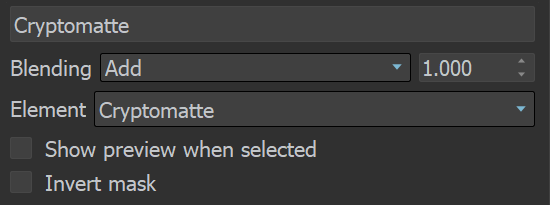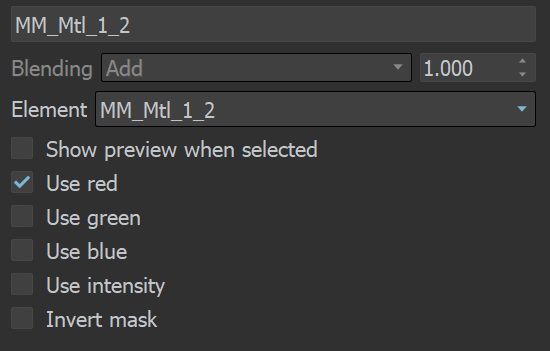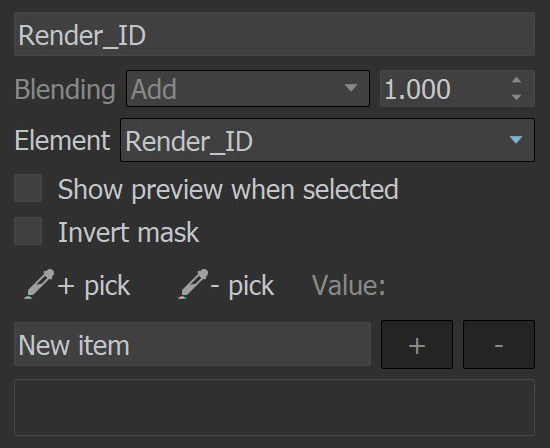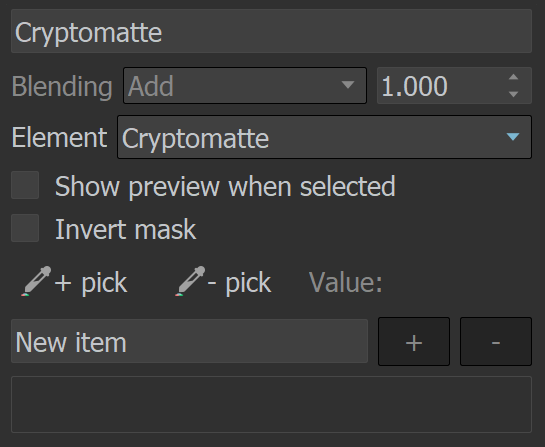This page provides information about the V-Ray Masks.
Overview
The V-Ray Masks are used to refine only selected parts of the rendered image in the VFB. They can be applied to Color correction layers, Lens Effects, the Denoiser, Folders and also to Render Elements (when the Source layer is set to Composite) in the VFB layers tree.
V-Ray Mask can be created using the Add layer button. The same option is available in the right-click context menu of the layer tree under the New layer category. There's also a quick Mask creation button in the Properties area of folders and layers.
When one or more masks are applied to a folder or layer, a mask icon is placed in front of it in the layer tree to signify its presence. The parameters of each mask are available in their own separate tabs to the Properties of the masked layer or folder.
The masked areas are defined by selection of objects, materials, groups, layers, etc. To specify them, respective Render Elements must be available in the rendered image. Currently, there are three Mask types: Integer Mask, MultiMatte Mask, and Cryptomatte Mask.
UI Path:
||V-Ray Frame Buffer|| > Layers > Select layer or folder > Add button
||V-Ray Frame Buffer|| > Layers > Select layer or folder > right-click menu New Layer option
||V-Ray Frame Buffer|| > Layers > Select layer or folder > Properties > Add new mask layer button
Note that you must select a Folder, the Lens Effects layer, the Denoiser layer, or a Color Correction layer to use masks. Otherwise, the masks are inactive.
Parameters
The following parameters are common for all masks:
Blending – Determines how multiple masks are blended together over a single correction layer:
Overwrite – Sets the current mask as it is, without blending it with the masks before it (standing on its left).
Add – Adds the current mask to the result of all masks before it. This is the default mode.
Subtract – Subtracts the mask from the result of all masks before it.
Multiply – Multiplies the mask with the result of all masks before it.
Divide – Divides the mask by the result of all masks before it.
Element – Specifies the render element from which the mask is read. Only render elements available in the rendered image and compatible with the type of the mask are listed in the drop down.
Opacity – (Mask opacity multiplier) Determines to what degree the selected layer obscures or reveals the layer beneath it. Even if there’s only one mask child, you can modify its opacity. The opacity is multiplied with the mask color.
Show preview when selected – When enabled, shows a preview of the mask if the mask is selected.
Invert mask – When enabled, inverts the mask results.
– Аdds a new mask layer.
– Shows all tabs of the currently selected color correction layer.
- Note that all masks are created with Blending mode set to Add. If there is only one mask child, the blending mode has no effect.
- When seeing masks in preview (i.e. the Show preview when selected option is enabled), the name of the layer/folder that contains the mask(s) is in bold in the layers tree. Note that the preview cannot be saved.
- Multiple masks can be combined, e.g. an Exposure layer with two masks to it. The blending mode parameter to the first mask (the one on the left) is not considered and is always grayed out.
- When a mask is added to a layer, the Show masks' preview option is available in the layer's Parameters tab. This options shows a preview of the masks when selected.
MultiMatte Mask
The MultiMatte Mask is based on the MultiMatte Render Element.
Note that this mask may not work on images rendered with older versions of V-Ray.
Use red – Uses the red channel as a grayscale mask.
Use green – Uses the green channel as a grayscale mask.
Use blue – Uses the blue channel as a grayscale mask.
Use intensity – Uses the pixel intensity as a grayscale mask.
Integer Mask
The Integer Mask is used with Render ID and Object ID Render Elements.
+/- Pick – Adds/removes items by picking them from the Render View. When activated and the mouse is inside the Render View, a red square indicates where the value is exactly picked.
Value – Shows the mask ID on hover over the rendered frame. If you click on a selection in the Render View, the current ID is added/removed from the list below, depending on the Pick mode.
New item – Allows you to type a mask ID manually and then add it to the current selection with the + button.
+ – Adds IDs to the list.
- – Removes IDs from the list.
- Each item in the list has a color icon. The color corresponds to the one saved in the respective render element.
- Separate items in the list can be changed by double-clicking on them and editing their names.
Cryptomatte Mask
The Cryptomatte Mask is based on the V-Ray Cryptomatte Render Element.
+/- Pick – Adds/removes items by picking them from the Render View. When activated and the mouse is inside the Render View, a red square indicates where the value is exactly picked.
Value – Shows the mask ID on hover over the rendered frame. If you click on a selection in the Render View, the current ID is added to the list below.
New item – Allows you to type a mask ID and add it to the current selection with the + button. The text is case insensitive.
+ – Adds IDs to the list.
- – Removes IDs from the list.
- Wildcards are allowed in the New item field. The following wildcard characters are supported:
* – matches any number of any characters including none (e.g. "Law*" matches "Law", "Laws", or "Lawyer")
? – matches any single character (e.g. "?at" matches "Cat", "cat", "Bat" or "bat")
[abc] – matches one character given in the bracket (e.b. "[CB]at" matches "Cat" or "Bat")
[a-z] – matches one character from the range given in the bracket (e.g."Letter[0-9]" matches "Letter0", "Letter2")
- Еach item in the list has a color icon. The color corresponds to the one saved in the respective render element. Separate items in the list can be changed by double-clicking on them and editing their names.
- You can create Exclude items via the -Pick button. This is possible when you have wildcard items and then try to -Pick an item that is not present in the list. For example, we can add all boxes from the scene with a wildcard Box* and then exclude only Box001 with an Exclude item. Exclude items have a minus in their icon so they can be distinguished.