This page provides information on the V-Ray Sky Texture.
Overview
V-Ray Sky is a special feature provided by the V-Ray renderer to work with the V-Ray Sun. Together, V-Ray Sun and V-Ray Sky reproduce the real-life Sun and Sky environment of the Earth. Both are coded so that they change their appearance depending on the direction of the V-Ray Sun.
When the V-Ray Sun and Sky systems are connected together, they share a number of parameters. For example, changes made to the Sun section of the Sky Texture directly affect the V-Ray Sun. See the SunLight page.
Any texture can be replaced via the Replace With New Texture ( ) button, which activates when you select the texture to be replaced. If the texture is an instance, all copies are changed as well.
) button, which activates when you select the texture to be replaced. If the texture is an instance, all copies are changed as well.

UI Paths
||V-Ray Asset Editor|| > Textures (right-click) > Sky
||V-Ray Asset Editor|| > Create Asset (left-click) > Textures > Sky
Parameters
Sun – Specifies the V-Ray Sun node that is used for the Sky texture creation. The Sun orientation (position) affects the Sky gradient. The following parameters affect this specific Sun light.

Custom Orientation
Enable – Enables custom orientation.
Horizontal Angle – Controls the custom sun azimuth angle (horizontal rotation).
Vertical Angle – Controls the custom sun altitude angle (vertical rotation).

Color and Intensity
Color – Shifts the hue of the SunLight system towards the color specified in the field.
Color Mode – Determines the way the color in the Filter color parameter affects the color of the sun.
Filter – Shifts the V-Ray sun's hue according to the Filter Color parameter.
Direct – Sets the color of the V-Ray sun to the color in the Filter Color parameter. The intensity of the light no longer depends on the V-Ray Sun's position in the sky. Instead, intensity is controlled through the Intensity Multiplier.
Override – Sets the color of the V-Ray sun to the color in the Filter Color parameter. The intensity of the light still depends on the V-Ray Sun's position in the sky.
Intensity Multiplier – Determines the brightness of the sun and can be used to reduce the default brightness.
Size Multiplier – Determines the visible size of the sun. This includes the appearance of the sun disc as seen by the camera and reflections, as well as the blurriness of the sun shadows. See the Size Multiplier example below.

Sky
Sky Model – Specifies the procedural model that is used to generate the V-Ray Sky texture.
PRG Clear Sky – The V-RaySky procedural texture is generated using the PRG Clear Sky method. The updated PRG Clear Sky New allows for rendering the sky at various observer altitudes, up to several kilometers. It also supports rendering of nautical twilight effects with sun positions up to 12 degrees below the horizon. Additionally, it features enhanced turbidity control, enabling the rendering of sky conditions with turbidity values ranging from 1.81 to 4.89.
PRG Clear Sky (old) – The V-Ray Sky procedural texture is generated based on the PRG Clear Sky method which has enhanced sunrise and sunset sky.
Preetham et al – The V-Ray Sky procedural texture is generated based on the Preetham et al. method.
CIE Clear – The V-Ray Sky procedural texture is generated based on the CIE method for clear sky.
CIE Overcast – The V-Ray Sky procedural texture is generated based on the CIE method for cloudy sky
Hosek et al. – The V-Ray Sky procedural texture is generated based on the Hosek et al. method.
The PRG Clear Sky model in scenes created with V-Ray 7 cannot be rendered using previous V-Ray versions.
Horizon Illum. – Specifies the intensity (in lx) of the illumination on horizontal surfaces coming from the sky.
Altitude – Controls the observer's altitude in meters. As the altitude increases, sky clarity improves, and the horizon line becomes less defined.
Turbidity – Determines the amount of dust in the air and affects the color of the sun and sky. Smaller values produce a clear, blue sky and sun as seen in rural areas, while larger values make them yellow and orange as seen in a big city's atmosphere. See the Turbidity example below.
Ozone – Affects the color of the light. Values closer to 0.0 make the sunlight yellow, and values closer to 1.0 make it blue. See the Ozone example below.

Albedo Color
Albedo Color – Sets the ground color of the V-Ray Sun and Sky system.
Blend Angle – Specifies the angle in degrees where blending occurs between the horizon line and sky. Values close to 0.0 produce a sharper horizon line, while larger values produce a softer horizon line.
Horizon Offset – Allows the user to manually lower the horizon line.

Clouds
Clouds ( ) – Enables the clouds.
) – Enables the clouds.
Density – Controls the clouds density. A higher value leads to more clouds. See the Density example below.
Variety – Controls the cloud variety in space and shape. See the Variety example below.
Cirrus Amount – Controls the amount of high-altitude cirrus clouds. See the Cirrus Amount example below.
Height (m) – Controls the clouds height. See the Height example below.
Thickness (m) – Controls the clouds thickness. See the Thickness example below.
Offset X (m) – Controls the offset in the X direction measured in meters.
Offset Y (m) – Controls the offset in the Y direction measured in meters.
Phase X (%) – Clouds phase in X direction specified in percentage (%).
Phase Y (%) – Clouds phase in Y direction specified in percentage (%).
Note that the phase loops every 100 % meaning that values of 0, 100, 200 etc. for Phase X and Phase Y will produce identical results.
Ground Shadows – Enables the cloud shadows. Note that it is recommended to use a Dome light with a Sky texture for high quality shadows. See the Clouds Shadows example below.

Contrails – When enabled, plane contrails are simulated in the sky.
Contrails Number – Determines the number of contrails generated. See the Contrails Number example below.
Contrails Strength – Determines the opacity of the contrails. Lower values create less opaque trails, which look older. See the Contrails Strength example below.
Contrails Distortion – Determines the amount of distortion in the contrails. See the Contrails Distortion example below.
Contrails Offset X (m) – Offsets the contrails by a given value. See the Contrails Offset example below.
Contrails Offset Y (m) – Offsets the contrails by a given value.
Contrails Pace (%) – Determines how fast airplane contrails progress along the sky. A value of 100% represents an approximate airplane speed of 800km/h. A value of 0% makes the contrails static. Increasing this multiplier value makes contrails appear faster and persist in the sky for a shorter amount of time. See the Contrails Pace example below.
The Dynamic Clouds option has to be enabled to achieve animated contrails.

Dynamic Clouds – Enables the automatic clouds formation. When enabled, the clouds use unique offset and phase values based on the current time of the day.
Wind Direction (deg) – Specifies the wind direction vector rotation in the horizontal plane. A value of 0 means that the clouds move in the positive X direction. Increasing the wind direction value horizontally rotate this vector clockwise.
Wind Speed (m/s) – Specifies the clouds movement speed measured in meters per seconds.
Phase Velocity (%/s) – Specifies the phase change measured in percent of the cycle per second. A value of 1 means that the phase loops to its initial state every 100 seconds. Smaller values result in slower changes and a longer phase loop.
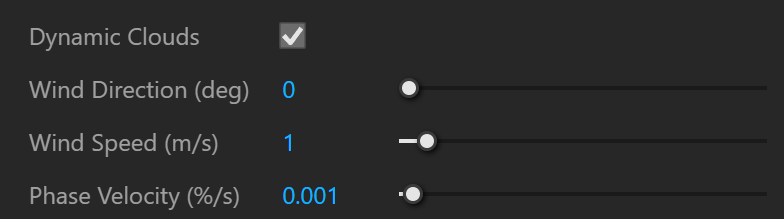
Example: Direction of the V-Ray Sun Light
Common settings in this example are Turbidity: 3.0, Intensity Multiplier: 0.01, Size Multiplier: 1.0. This example demonstrates the effect of the sun direction. Note how in addition to the scene brightness, the sun position also changes the appearance of the sky and the sun light color.

Sun Z height: 500

Sun Z height: 1600

Sun Z height: 6000 (almost straight above)
Example: The Size Multiplier Parameter
Common settings in this example are Turbidity: 3.0, Intensity multiplier: 0.01. This example demonstrates the effect of the Size multiplier parameter. Notice how changes in this parameter affect both the visible sun size and the shadow softness (however overall illumination strength remains the same).

Size multiplier: 4.0

Size multiplier: 10.0

Size multiplier: 40.0
Example: Ozone Value
Common settings in this example are Turbidity: 2.0, Intensity Multiplier: 0.01, Size Multiplier: 10.0. The Ozone parameter affects only the color of the light emitted by the sun.

Ozone: 0.0

Ozone: 0.5

Ozone: 1.0
Example: The Intensity Multiplier Parameter
Common settings in this example are Turbidity: 3.0, Size Multiplier: 1.0

Height Z: 0, Intensity Multiplier: 0.01

Height Z: 0, Intensity Multiplier: 0.03

Height Z: 0, Intensity Multiplier: 0.05

Height Z: 500, Intensity Multiplier: 0.01

Height Z: 500, Intensity Multiplier: 0.03

Height Z: 500, Intensity Multiplier: 0.05
Example: PRG Clear Sky New - Turbidity
In this example, you can see how the amount of dust in the air affects the color of the sun and sky. Smaller values produce a clear image, while higher values dim the sun and sky.

Turbidity = 2

Turbidity = 2.6

Turbidity = 3

Turbidity = 4

Turbidity = 5
Example: PRG Clear Sky New - Nautical twilight effect
This example shows how the sun's position affects the sky, creating a twilight effect. Changing the sun's position could require adjusting the Exposure Value as well.

Exposure Value = 10; Sun below the horizon = 0°

Exposure Value = 10; Sun below the horizon = -2°

Exposure Value = 10; Sun below the horizon = -4°
Example: PRG Clear Sky New - Altitude
This example shows how the Altitude values affect the visualization of the sky. Higher Altitude values result in better sky clarity and a less defined horizon line.

Altitude = 0

Altitude = 1000

Altitude = 2000

Altitude = 10000

Altitude = 15000
Example: Clouds Density
The Density parameter controls the amount of clouds in the sky. The higher the value, the higher the amount of clouds appearing in the render.

Density: 0

Density: 0.4

Density: 0.8
Example: Clouds Variety
This example shows the effect of the Variety parameter on the clouds' distribution and look.

Variety: 0

Variety: 0.5

Variety: 1
Example: Clouds Shadows
This examples shows the effect of the Ground Shadows option.


Example: Cirrus Amount
This example shows how increasing the Cirrus Amount increases the appearance of the cirrus clouds in the render.

Cirrus amount: 0

Cirrus amount: 05

Cirrus amount: 1
Example: Clouds Height
This example shows how the clouds change their position in the sky with increasing the Height value.

Height: 500

Height: 1000

Height: 1500
Example: Clouds Thickness
The Thickness parameter specifies how full the clouds are. Smaller values make them thinner and sheerer, while higher values make them look heavy.

Thickness: 200

Thickness: 500

Thickness: 800
Example: Number of Contrails
Note that the contrails are spread randomly across the sky. In most cases, the camera does not capture all of the contrails.

Number of contrails: 5

Number of contrails: 20

Number of contrails: 40
Example: Contrails Strength
This example shows how the strength parameter makes the contrails more visible and prominent in the sky.

Contrails strength: 0.1

Contrails strength: 0.5

Contrails strength: 1.0
Example: Contrails Distortion
The Contrails distortion parameter is used to achieve some variety in the trace line. Move the slider to see the example renders.

Contrails distortion: 0.1

Contrails distortion: 0.5

Contrails distortion: 1.0
Example: Contrails Offset
The Contrails offset option introduces an offset along the X or Y direction in the sky. Move the slider to see the example renders.

Contrails offset: X 0, Y 0

Contrails offset: X 5000, Y 0

Contrails offset: X 0, Y 5000
Example: Contrails Pace
The frames in this animation show the Contrails Pace parameter with values ranging between 0 and 2.0, with a step of 0.2.

Options
Invisible – When enabled, the sun becomes invisible to both the camera and reflections. This is useful to prevent bright speckles on glossy surfaces where a ray with low probability hits the extremely bright sun disk.
Shadows – When enabled, the Sun produces shadows.
Affect Diffuse – When enabled, the V-Ray Sun affects the diffuse properties of the materials. The slider sets the multiplier that controls the V-Ray Sun's contribution to the diffuse illumination.
Affect Specular – When enabled, the V-Ray Sun affects the specular of the materials. The slider sets the multiplier that controls the V-Ray Sun's contribution to the specular reflection.
Affect Atmospherics – Specifies whether the light influences the atmospheric effects in the scene. The value determines the amount of involvement.
Atmospheric Shadows – When enabled, the atmospheric effects in the scene cast shadows.

Caustic Photons
Caustic Subdivisions – Determines the number of caustic photons emitted from the light source. Lower values produce noisy results, but render faster. Higher values produce smoother results, but take more time.
Emit Radius – Defines the area around the V-Ray Sun from where the photons are shot.

Notes
- Procedural Clouds are visually similar to the ones in Enscape by default from 6.00.02 on. When opening scenes saved with an earlier version - 6.00.00 or 6.00.01, there is an Enscape Compatibility parameter which can be enabled to make the Clouds match the Enscape ones. Note that once enabled the checkbox will disappear from the Interface.
- V-Ray 7 introduces the PRG Clear Sky New model, which is similar to the old PRG Clear Sky. The old PRG Clear Sky is loaded for scenes containing suns and skies created with previous V-Ray versions. The new Sky model is also available in the dropdown menu for old scenes.
