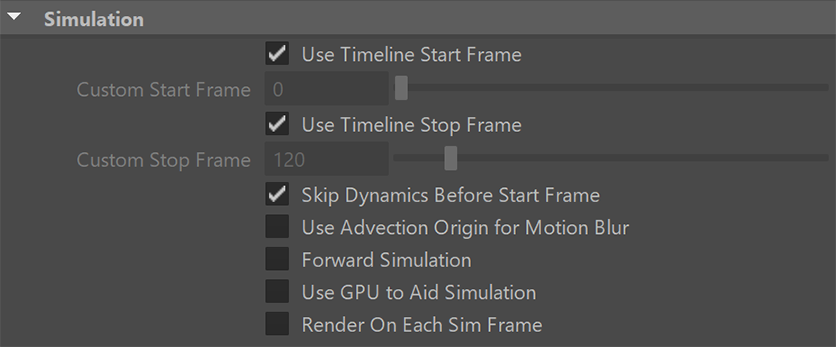Page History
This page provides information on the Simulation rollout of the Simulator.
Overview
...
The Simulation rollout contains the main panel for controlling the simulation process. It also displays statistical information like simulation times, and the content of the cache file for the current frame. The content can be grid channels such as Temperature, Velocity, etc., as well as particle groups. You can select which channels to export to the cache files from the Output Rollout, while the particle groups may be created by the Fire Source, as well as the Splash and Foam rollouts of the Simulator.
...
| Section | ||||||||||||||||||||||||||||||
|---|---|---|---|---|---|---|---|---|---|---|---|---|---|---|---|---|---|---|---|---|---|---|---|---|---|---|---|---|---|---|
|
Progress sub-section
...