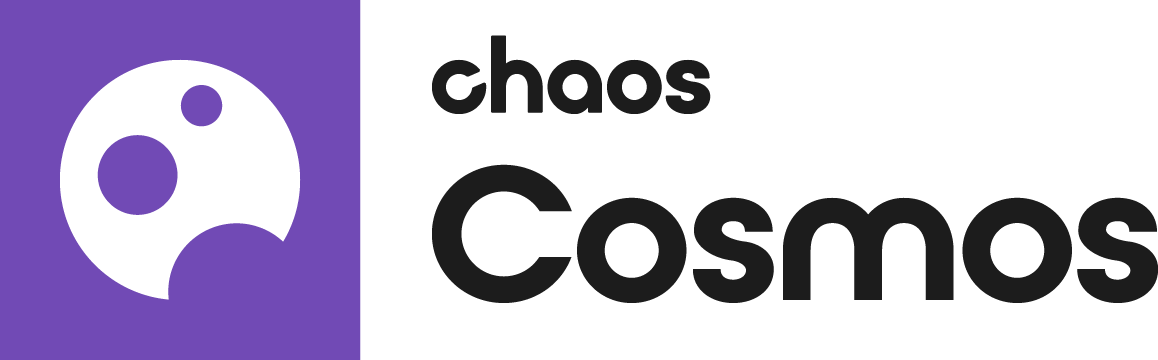Page History
...
To open Chaos Comos, go to http://localhost:30305/ or click on the Chaos Cosmos icon in the host platform you use. It can be found next to the Asset Editor icon. For more information regarding the available host platforms, see Chaos Cosmos in Host Platforms section below.
When you open the Chaos Cosmos Browser Library for the first time, you have to log in. To do so, click on the Sign-in button at the top-right corner and enter your Chaos credentials.
In Chaos Cosmos, you can download a variety of 3D models and HDRIs, and use the search bar to look for find a specific asset.
You can browse the 3D models by category or by space. Currently, the available categories are Furniture, Accessories, Lighting, Vegetation, Vehicles, and People. The option to browse by space offers Living room, Kitchen & Dining, Bedroom, Office, Restaurant & Cafe, Retail, Urban, and Country options.
Once you choose an asset, you have to download it. Hover over it and click on the blue icon at the lower-right corner, or click on the asset for more information. Clicking on it allows you to see the creator, the category/space/color of the asset, and other additional information. Note that you can see other connected assets by clicking on any of the additional information parameters.
...
Once the download completes, you can either use the Import Button button to bring the asset into the host platform or drag-and-drop it to the scene.
When you drag-and-drop it, you can choose where to place the asset. When you use the Import button, the asset is placed at the center of the scene.
The cosmos objects are proxies.
...