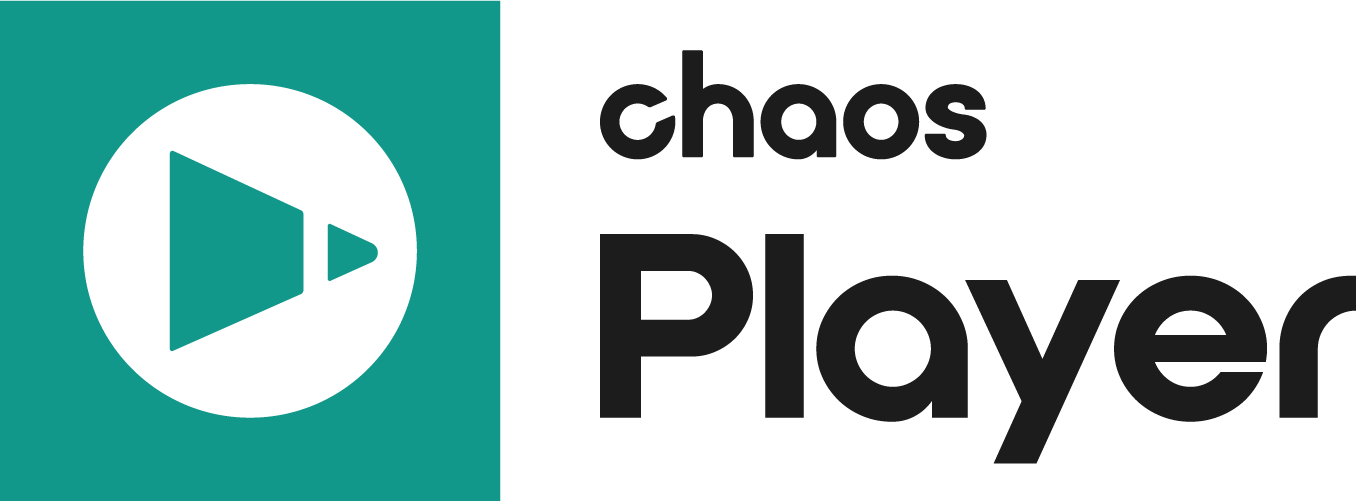Page History
This page provides information on layers in PdplayerChaos Player.
Overview
...
One of Pdplayer’s Chaos Player’s unique features is its ability to process multiple layers at the same time. Furthermore it can handle different types of layers and layers with different type of content without the need of complex procedures. All you need to do to add any kind of media content to a layer is drag and drop. Pdplayer Chaos Player provides several types of layers divided into normal and special layers according to their functions.
...
All these layers can be loaded in Pdplayer Chaos Player simply by dragging and dropping. Pdplayer Chaos Player will automatically add the correct type of layer according to the type of the file you have dropped.
Still Image Layer – A normal layer with a single image loaded in it. This image will appear on each frame no matter how many frames there are.To add an image that is a part of a sequence as a Still Image Layer, hold the Ctrl key while dragging and dropping it into PdplayerChaos Player.
Sequence Layer – A layer containing a sequence of images
...
Text Layer – A special kind of layer that allows you to put notes on your composition. You can control the settings for the text layer from the Text tab of the Property Panel.
Video Layer – A Pdplayer Chaos Player specific type of layer which allows you to insert live video footage inside PdplayerChaos Player. To do this just go to Edit > New Video Layer > and select from list of video devices that are currently attached to your computer.
Frame Buffer Layer – Very similar to the clip board layer. The only difference is that the input comes from an external source. For the moment Pdplayer Chaos Player supports input only from V-Ray and LightWave
Working with Layers
...
| Section | |||||
|---|---|---|---|---|---|
|
...
|
...
|
...
|
...
|
Layer context menu
Delete Selected – Deletes the layer from the composition.
Half Width Left – Moves the layer half of its resolution width to the left in the work space.
Half Width Right – Moves the layer half of its resolution width to the right in the work space.
Preload into Cache – Loads the sequence into the cache without playing it.
Disable Caching – Disables caching of the layer and forces direct playback from disk.
Remove Layer from Cache – Removes the layer from the cache so in the next play back it will be reloaded from the hard drive.
...
|
...
|
...
|
...
|
...
|
...
|
...
|
...
|
...
|
...
|
...
|
...
|
...
|
...
|
...
|
...
|
...
|
...
|
...
|
...
|
...
|
...
|
...
|
...
|
...
|
Copy Layer and Frame – Copies the current frame and layer into the clipboard (in .pdpcomp file format). It can later be pasted either as a Sequence Layer or a Still Image Layer in any Pdplayer window.
E-mail Frame as JPEG – Emails the current frame of the selected layer in a .jpg format using the system’s default e-mail client.
E-mail Frame as PNG – Emails the current frame of the selected layer in a .png format using the system’s default e-mail client.
...
|
...
|
Locate in Explorer – Opens the original location of the layer in Windows Explorer.
Open with…– Opens the standard Windows List with programs so you can choose in which program to open the selected layer from within Pdplayer.