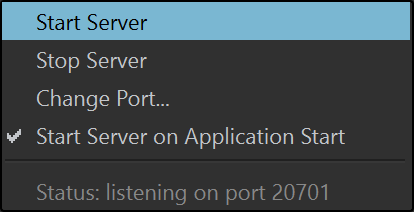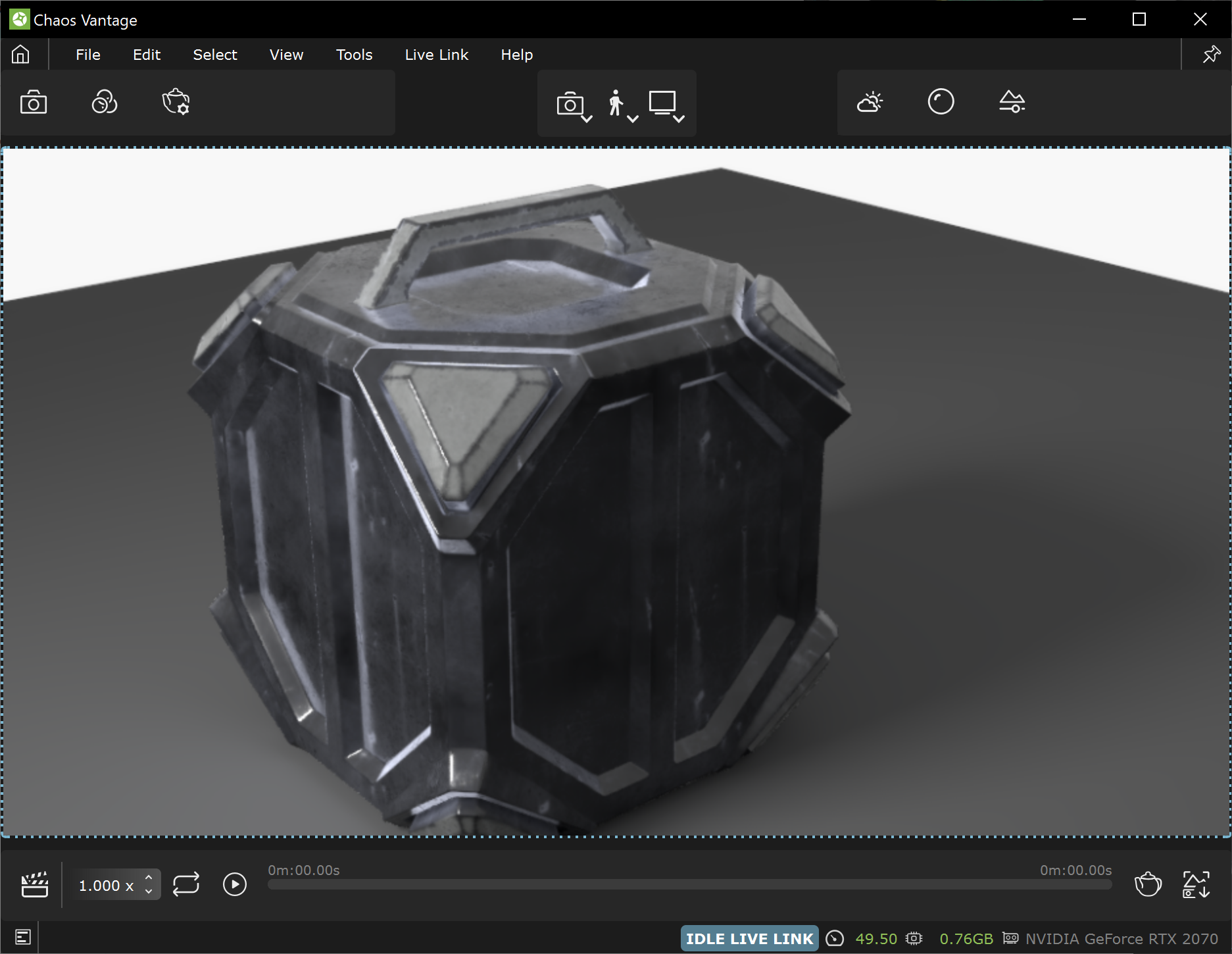Page History
Floatingpagetoc
| CSS Stylesheet |
|---|
.rwui_text_box {
margin:0px;
} |
| Responsivegridmacro | ||||||||
|---|---|---|---|---|---|---|---|---|
|
This page provides information on the Live-Link feature from Maya to Chaos Vantage.
Overview
The Live-Link feature makes it possible to instantly see changes made in Maya without the need to export and import .vrscenes in Chaos Vantage.
Live-Link Setup
For Live-Link to function properly please follow the steps below:
| UI Text Box | ||
|---|---|---|
| ||
Vantage Live-Link only works with Windows® operating system. |
Installation
| UI Text Box | ||
|---|---|---|
| ||
Live-Link works only with officially released V-Ray 5 versions or stable nightly builds, update 2.2 or newer. |
| Section | ||||||||||||||||||||||||||||||||
|---|---|---|---|---|---|---|---|---|---|---|---|---|---|---|---|---|---|---|---|---|---|---|---|---|---|---|---|---|---|---|---|---|
|
| Section | ||||||||||||||||||||||||||||||||
|---|---|---|---|---|---|---|---|---|---|---|---|---|---|---|---|---|---|---|---|---|---|---|---|---|---|---|---|---|---|---|---|---|
|
After installation, Live-Link can be initiated by either of 2 ways:
Live-Link to Vantage
| Section | ||||||||||||||||||||
|---|---|---|---|---|---|---|---|---|---|---|---|---|---|---|---|---|---|---|---|---|
|
|
GPU IPR
| Section | ||||||||||||||||||||||||||||||||||||||||||||||||||||||||||||||||||||||||||||||||||||||||||||||||||||||||||||||||||||||||||||||||||||
|---|---|---|---|---|---|---|---|---|---|---|---|---|---|---|---|---|---|---|---|---|---|---|---|---|---|---|---|---|---|---|---|---|---|---|---|---|---|---|---|---|---|---|---|---|---|---|---|---|---|---|---|---|---|---|---|---|---|---|---|---|---|---|---|---|---|---|---|---|---|---|---|---|---|---|---|---|---|---|---|---|---|---|---|---|---|---|---|---|---|---|---|---|---|---|---|---|---|---|---|---|---|---|---|---|---|---|---|---|---|---|---|---|---|---|---|---|---|---|---|---|---|---|---|---|---|---|---|---|---|---|---|---|
|
column
| width | 45% |
|---|
| Section | ||||||||||||||||||||
|---|---|---|---|---|---|---|---|---|---|---|---|---|---|---|---|---|---|---|---|---|
|
Supported Features
The following changes made in Maya will be propagated through Live Link:
| Fancy Bullets | ||
|---|---|---|
| ||
|
Not all V-Ray for Maya and Maya plugins are supported. For a full list, please visit the Supported Features page.Excerpt Include