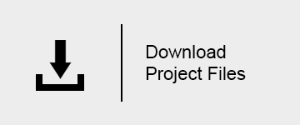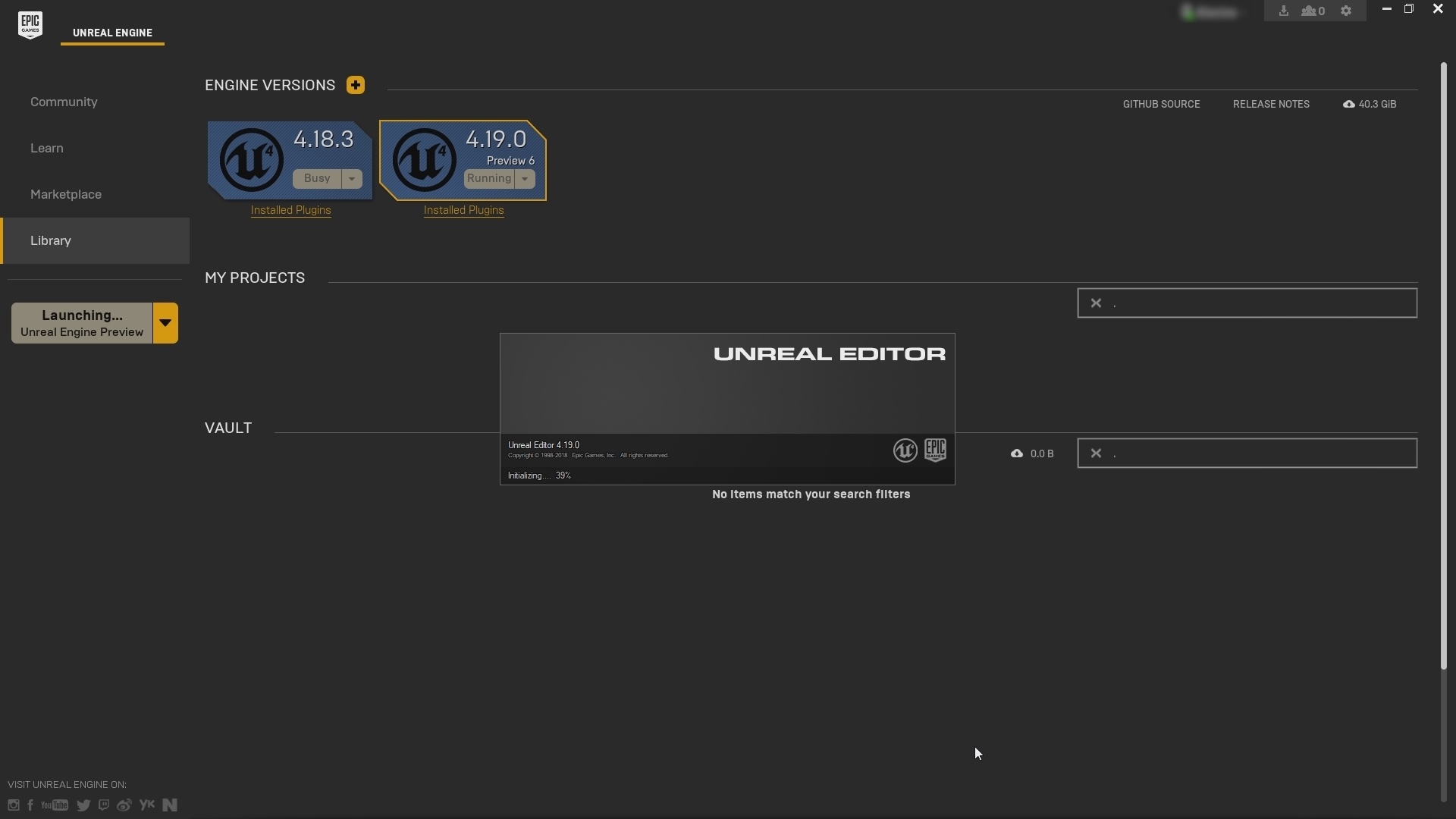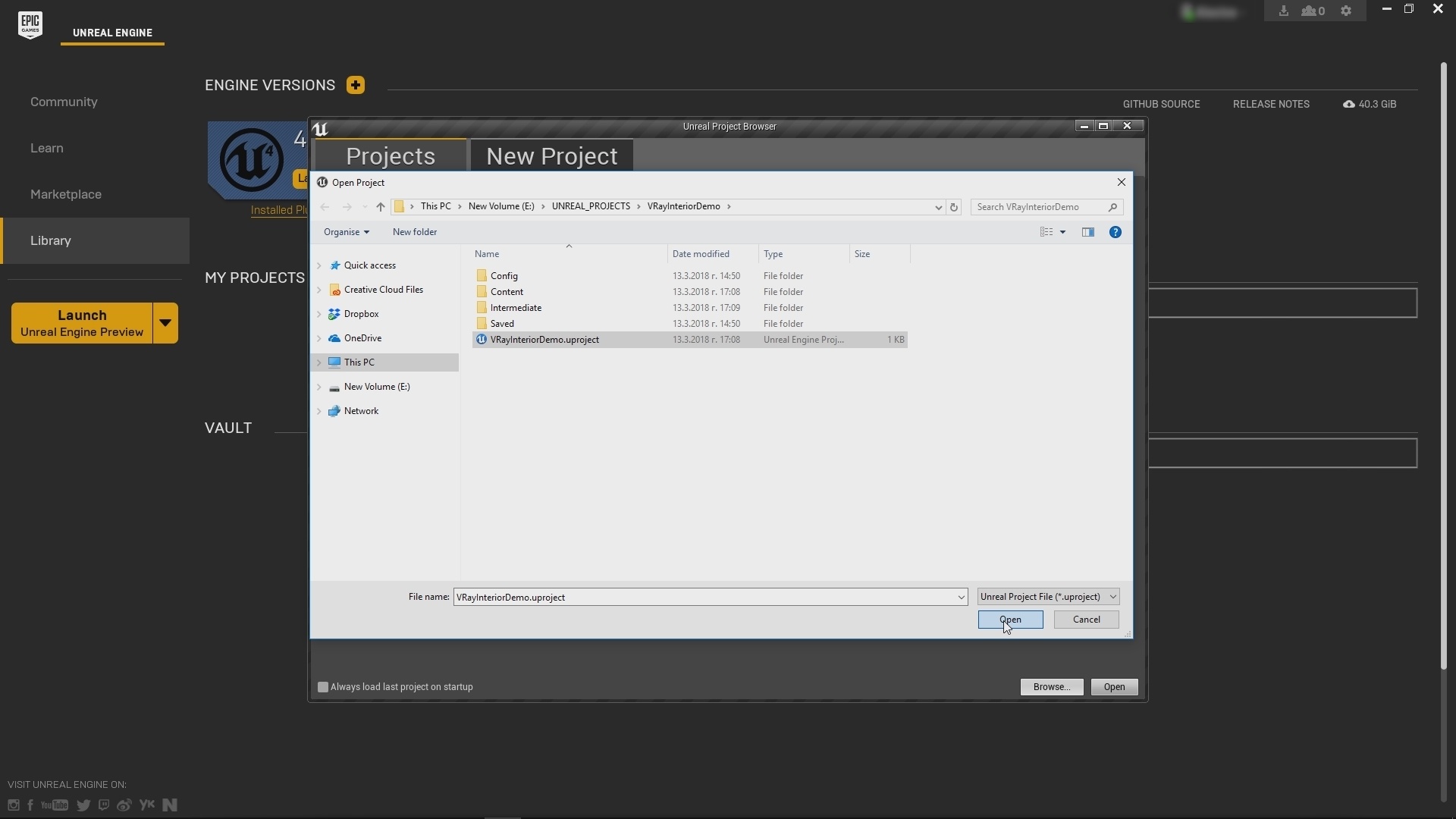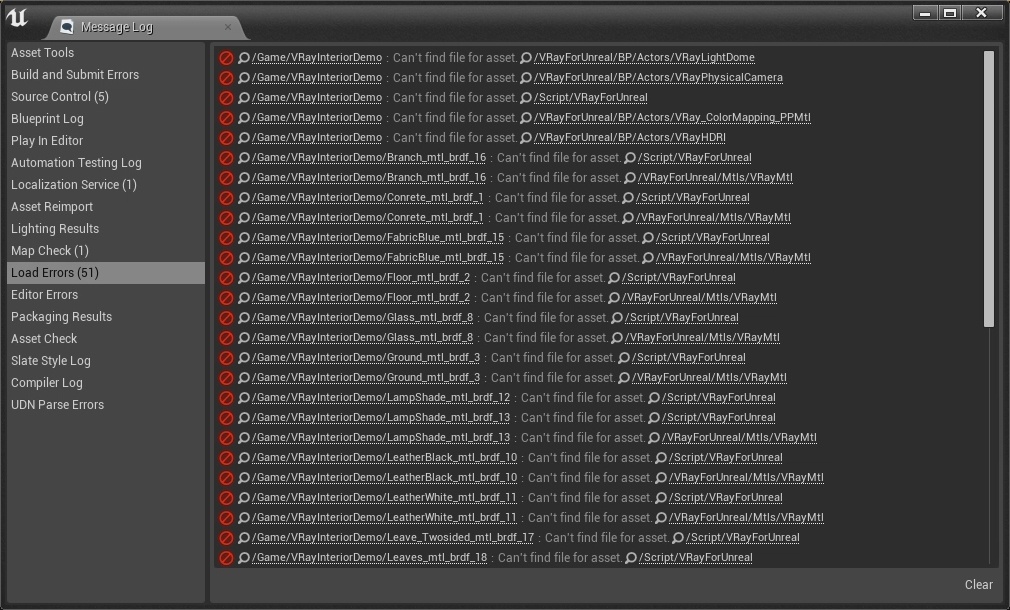This page provides a step-by-step introduction to V-Ray for Unreal.
Page Contents
Overview
This tutorial covers the basic workflow of rendering a simple scene with V-Ray for Unreal. By the end of it, you will have a better understand of V-Ray for Unreal and how you can begin using it to render out your own scenes.
To follow this tutorial, you will need to have the V-Ray for Unreal plugin installed. This tutorial is a companion to go along with the QuickStart video posted on our YouTube channel and available here:
Tutorial Assets
To download the files used in this tutorial, please click on the button below.
You can right-click the download button and choose "Save Link As..." or "Save target as.." depending on your browser.. This will bring up a dialog to save the zip file without having to wait for the Preview mode to load.
Part I - Opening Unreal project and initial setup
Step 1. Launch Unreal Engine 4
Launch you version of Unreal from the Epic Games Launcher. (currently supported versions are 4.18.3 and 4.19)(1.1). A window appears. Click the Browse button and navigate to the project you wish to open. In our case it is called VRayInteriorDemo.uproject. (1.2)
1.1
1.2
Enable The V-Ray Plugin
When you open a project created with V-Ray for Unreal and you get a warning message (2.1) that means that the V-Ray plugin isn't enabled. From "Edit/Plugins" enable the VRayForUnreal plugin. You will need to restart Unreal for this to take effect.(2.2)
2.1
2.2
Test Lightbake
Part II - Camera, materials and Lightmass settings
Set up Camera
Adjust Materials
Inrease Lightmass Settings
Part III - Rendering the final image
Render Image
Refine the Render inside the VFB
Save the Render