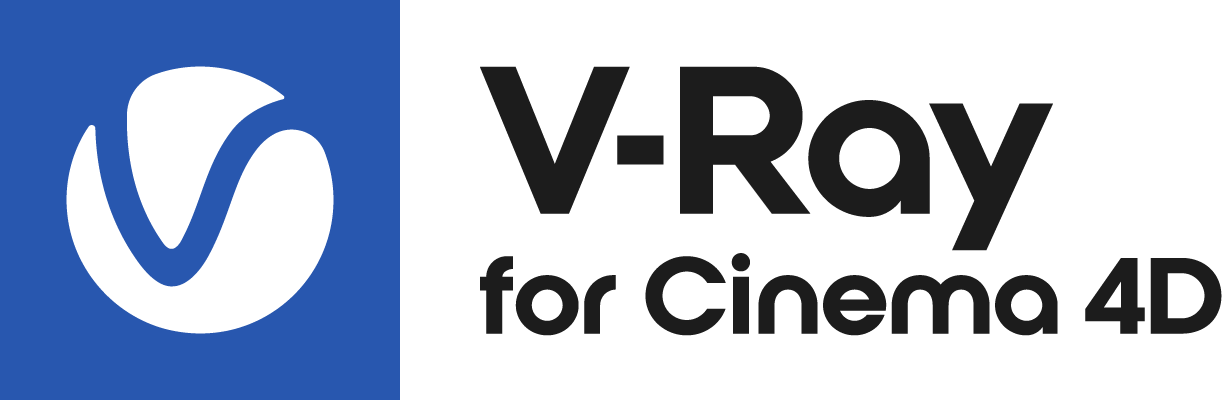This page provides information about the Common tab in V-Ray Render Settings in Cinema 4D.
Overview
The Common tab of the V-Ray Render Settings provides options for distributed rendering and exporting a .vrscene file.
UI Path: ||Render menu|| > Edit Render Settings... > V-Ray > Common tab
Translator
Render – Enables V-Ray to render the image to the frame buffer and then save an image file as specified in the Common tab of the Render Settings window. This option can be used at the same time as Export to a .vrscene file.
Export to a .vrscene file – Enables V-Ray to export the scene to a .vrscene file and expands the options in the rollout.
Separate files – When enabled, V-Ray exports separate files for different components of the scene. This also allows you to disable export for certain types of objects.
Each frame in separate file – When enabled, V-Ray makes a separate file for each rendered frame.
Strip paths – When enabled, the paths for assets (bitmap textures, proxies, GI caches loaded from file, etc.) are removed from the exported file and only the file names of the assets remain.
Write mesh data in hex format – When enabled (the default), the mesh data is written in hexadecimal format in the .vrscene file. This makes the files smaller and faster for processing, but less readable to a user. When disabled, the mesh data is written in normal decimal format.
Write transform data in hex format – When enabled (the default), transform data is written in hexadecimal format in the .vrscene file. This makes the files smaller and faster for processing, but less readable to a user. When disabled, the data is written in normal decimal format.
Compressed – When enabled, basic compression is applied to the .vrscene file. This option can only be used together with Write mesh data in hex format.
Export Lights – Enable/disable the export of lights. Available when the Separate files option is enabled.
Export Nodes – Enable/disable the export of nodes. Available when the Separate files option is enabled.
Export Geometry – Enable/disable the export of geometry. Available when the Separate files option is enabled.
Export Materials – Enable/disable the export of materials. Available when the Separate files option is enabled.
Export Textures – Enable/disable the export of textures. Available when the Separate files option is enabled.
Export Bitmaps – Enable/disable the export of bitmaps. Available when the Separate files option is enabled.
File name – Specifies the location and name for the .vrscene file.
Denoiser
The V-Ray Denoiser takes an existing render and applies a denoising operation to it after the image is completely rendered out via normal means. The denoising operation detects areas where noise is present and smooths them out.
Enable – When enabled, starts denoising the rendered image in the V-Ray Virtual Frame Buffer.
Engine – Allows choosing between the Default V-Ray denoiser and the NVIDIA AI denoiser. Note that, the NVIDIA AI denoiser requires an NVIDIA GPU.
Preset – Offers presets to automatically set Strength and Radius values.
Default – Applies mid-level denoising.
Mild – Applies a more subtle level of denoising than the Default preset.
Strong – Applies a stronger level of denoising than the Default preset.
Custom – Allows the Strength and Radius parameters to be set to custom values.
Strength – Determines the strength of the denoising operation. This value is automatically set by preset selection, but can be changed when Preset is set to Custom.
Radius – Specifies the area around each pixel to be denoised. A smaller radius affects a smaller range of pixels, while a larger radius affects a larger range, which increases the noise removal. This value is automatically set by preset selection, but can be changed when Preset is set to Custom.
Advanced Denoiser
Use GPU Acceleration – Uses the GPU device(s) to accelerate the denoising calculations. In case there is no compatible GPU device, denoising automatically falls back to use the CPU, even if the option is enabled. When the NVIDIA AI denoiser is used, this option is not available. Note that, the NVIDIA AI denoiser requires an NVIDIA GPU.
Mode – Specifies how the results of Denoiser is saved.
Only generate render elements – All render elements required for denoising are generated so that denoising can be done with the Standalone Denoise Tool or the V-Ray Denoiser plugin for Nuke. The information calculated within them is not applied to other render elements, and no VRayDenoiser Render Element is generated.
Hide the channel with the denoised result in the VFB – The Denoiser channel is not present separately in the VFB. The effectsResult channel is generated with the denoised image.
Show the channel with the denoised result in the VFB – The channel is generated to contain a denoised version of the RGB Color Render Element using the specified settings. The original render elements, including the RGB Color Render Element, are not changed.
Distributed Rendering
Use Distributed Rendering – Enables additional parameters and settings needed to distribute the rendering across additional computers. Note: The vray_dr_list.xml file stores the settings information for your DR setup.
Use Local Machine – The client/local machine functions as a render server along with the other computers used to complete the rendering task. Disabling it means all rendering are done on other machines apart of the DR set up.
Ignore in Interactive – When enabled, Interactive only runs on the local machine rather than the whole distributed rendering network.
Transfer Assets – Allows render servers to automatically download missing rendering assets from the client machine, including textures, V-Ray proxy files, IES profiles, GI solution caches (irradiance maps, light caches), etc.