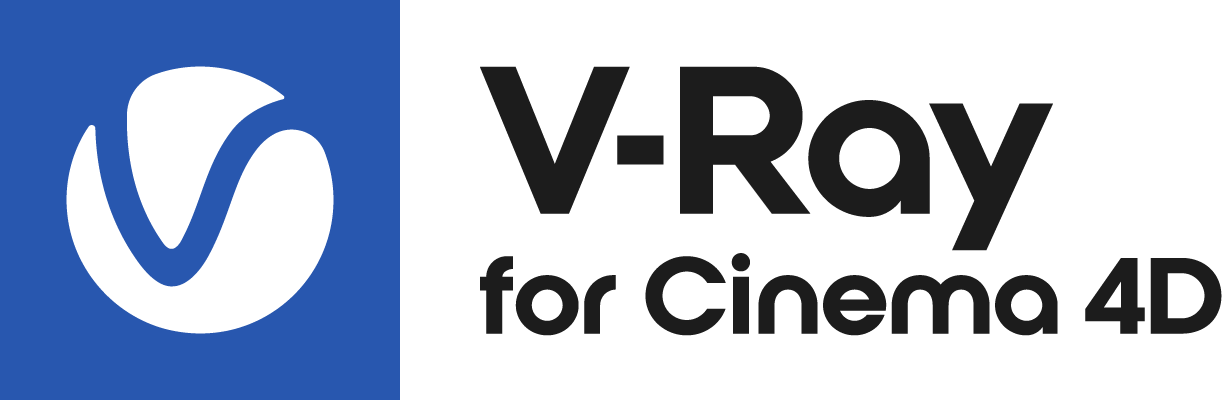This page provides information of the installation process of V-Ray for Cinema 4D.
Overview
This guide is to serve as a reference for installation of V-Ray for Cinema 4D.
A complete installation of V-Ray for Cinema 4D consists of:
V-Ray
V-Ray IPR
V-Ray Standalone
Installing V-Ray for Cinema 4D
This section describes the installation of V-Ray for Cinema 4D using the provided installer.
Windows
To complete the installation follow these steps:
1. You will be presented with the V-Ray licensing agreement. Please take a moment to review the agreement. Check the I accept the Agreement checkbox and click Install to proceed with standard installation.
If you need to customize your V-Ray installation, press the Advanced button.
2. If you choose the Local Licensing Option, you are presented with the License Server installation.
Chaos License Server Options
At this step you can choose the license server directory.
Migrate data during installation – When enabled, transfers all of your settings made with older versions of the License Server, such as enabled dongle subsystem, proxy settings, etc. Disabling this option will install License Server with all settings at their defaults and any custom settings from the previous installation will be lost.
Add firewall exception – Enabling this option allows the default licensing port (TCP 30304) in the firewall. If you disable it at this step, you will need to manually add firewall exceptions later.
3. After you click the Install button, the installer will proceed to uninstall any previous versions and install V-Ray on your machine.
If the installer detects any applications that need to be closed, they will be listed before being able to continue. Please close them and click Continue.
4. If the installation was successful, you will get the final screen.
5. Now V-Ray 5 is ready to render!