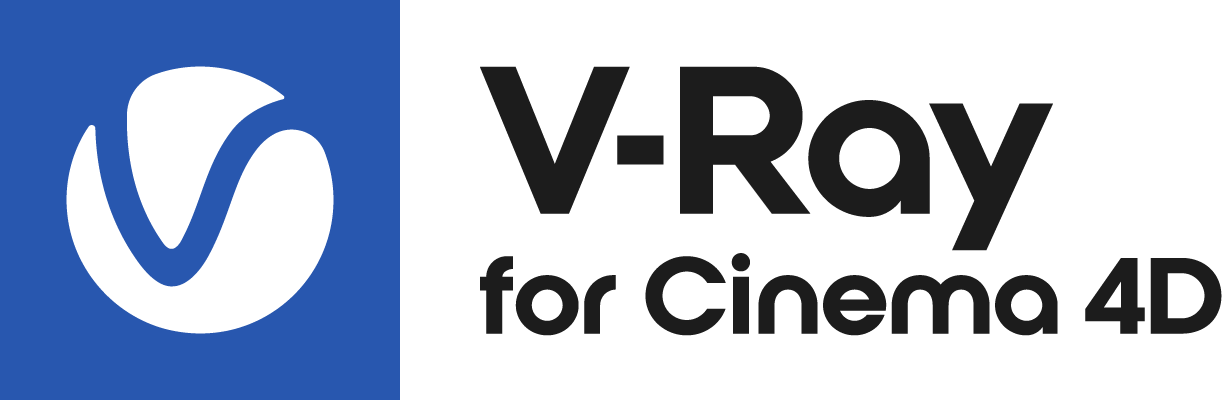This page contains information on the Layers panel in V-Ray Frame Buffer.
Overview
The Layers panel in New V-Ray Frame Buffer provides a new powerful workflow for making adjustments to your rendered image. You can bring out render elements and compose them together with individual color corrections in the panel's Composite mode, or deconstruct light contribution in the scene and fine-tune each light individually in the completed render using the VRayLightMix mode. You can also color correct the final render just like you were able to do in the previous version of VFB.
UI Path: ||V-Ray Frame Buffer|| > Layers
Layers Menu
Commands available for the Layers panel are located at the top of the panel. Press on the the icons to see the expanded list of commands for the stacked buttons.
Creates a layer. Multiple layers of the same type can be added. Folder - Allows grouping multiple layers in folders; | |
| Deletes the selected layer(s). | |
| Saves a layer tree preset. | |
| Loads a layer tree preset. | |
Quick access to custom layer presets. You must set the path to it in the VFB Settings. | |
| Undo create layer. | |
| Redo create layer. |
Color correction layers like Exposure and White Balance can be applied to a single layer instead of the entire composite.
You can do that by selecting a layer and then adding a new correction or by dragging the correction layer to another layer until an arrow icon appears.
The Display Correction, Lens Effects, Denoiser, and Source layers are listed in the Layers panel by default to any rendered image. Their order cannot be changed.
Layers can be disabled from the visibility icon (), reordered, nested, stacked in folders, etc.
Corrections are applied from the bottom to the top, except for nested layers, which are executed after their parent.
Color corrections and the denoiser channel are saved in the output image just like they are applied in the VFB.
Adjustments made to the Display Correction layer are only applied for preview purposes in the VFB. Display corrections are usually saved for 8-bit image formats like JPEG and PNG and not to EXR files, which are expected to be linear.
Blend Modes
Layers are applied from the bottom to the top, where the bottom is the background (BG) and the top is the foreground (FG) of the composite.
Opacity – Controls the weight of the layer. A value of 0 means no effect and a value of 1.0 means full effect.
Blend Mode – Specifies how the layer blends with the result from all layers below it.
When adding a new layer, it is placed on top of the stack and it is considered the foreground (FG).
The result of all layers below it is considered the background (BG). Layers are applied from the bottom to the top.
Where darker and lighter pixels are mentioned below, it is in relation to mid-grey.
| Blend Mode* | Description |
|---|---|
| Overwrite | Displays the current layer (FG) on top of all layers (BG) without blending. This is the default. |
| Average | The average of the current layer (FG) and the result from the layers below it (BG). |
| Add | Adds the FG to the BG. |
| Subtract | Subtracts the FG from the BG. |
| Darken | Compares the FG to the BG and takes the darker pixel values of the two. |
| Multiply | Multiplies the FG by the BG. |
| Color Burn | The color of the FG is applied to darker pixels in the BG. |
| Linear Burn | Same as Color Burn but with less contrast. |
| Lighten | Compares the FG to the BG and takes the lighter of the two. |
| Screen | Makes both light and dark areas lighter. |
| Pin Light | Replaces the BG colors depending on the brightness of the FG color. If the FG color is lighter than mid-gray, BG colors darker than the FG color are replaced and vice versa. |
| Difference | Compares the pixels in the BG and FG and subtracts the darker pixels from the brighter ones. |
| Exclusion | Same as Difference but with less contrast. |
| Hue | Uses the hue from the FG , while the value and saturation are taken from the BG. |
| Saturation | Uses the saturation from the FG, while the value and hue are taken from the BG. |
| Color | Uses the hue and saturation from the FG, while the value is taken from the BG. |
| Value | Uses the value from the FG, while the hue and saturation are taken from the BG. |
| Hard Mix (8bit) | Adds the FG to the BG and for each color component returns a value of 255 if the result is 255 or greater, or returns 0 if the result is less than 255. |
| Color Dodge (8bit) | The color of the FG is applied to lighter pixels in the BG. |
| Linear Dodge (8bit) | Same as Color Dodge but with less contrast. |
| Spotlight (8bit) | Same as Multiply, but with twice the brightness. |
| Spotlight Blend (8bit) | Same as Spotlight, but additionally brightens the BG. |
| Overlay (8bit) | Darker pixels become darker where the BG is dark and brighter pixels become brighter where the BG is bright. |
| Soft Light (8bit) | Darker pixels become darker where the FG is dark and brighter pixels become brighter where the FG is bright. |
| Hard Light (8bit) | Spotlight is applied to pixels where the FG is dark and Screen is applied to pixels where the FG is bright. |
* All 8-bit blend modes clamp colors to a maximum value of 1.0.
Display Correction
The Display Correction layer specifies the color space, in which the image is displayed. You can choose between sRGB, Gamma 2.2, OCIO and ICC or select None to return to a linear display.
The ICC correction allows you to apply an ICC profile to the image, so that (for example) it matches the appearance of the image in Adobe PhotoShop. This is a display correction that is only applied when the image is viewed in the frame buffer. It is not applied when the image is saved to a file.
The OCIO correction allows you to apply color corrections from an .ocio color profile to image colors. When this correction is enabled and no specific .ocio profile is specified, it attempts to read the OCIO environment variable and apply the profile specified in it.
Normally you would specify the ICC file for your calibrated monitor here. Programs like PhotoShop display images using your (primary) monitor's ICC profile automatically. However (at least for the moment), Cinema 4D is not a color-managed application and you must manually load the monitor ICC profile into the V-Ray frame buffer in order to match the appearance of your images in PhotoShop.
The Display Correction layer cannot be removed or reordered. It is always applied on top of all other layers, as it specifies the display color space of the resulting image or composite in the frame buffer.
OpenColor (OCIO)
Input color space – Specifies the input color space for the image; normally this is a linear color space as V-Ray internally works in that space.
Display Device – Specifies the device on which the VFB with the image is displayed.
View Transform – Specifies the viewing transformation.
Save in image – Saves/bakes the OCIO effect along with the image. This does not affect multi-channel images (such as multi-channel .exr).
Source
The Source layer determines the input of the layers stack. It specifies if you work on your rendered image, composite or light mix.
RGB - The rendered image is the source.
LightMix - This mode allows you to adjust the intensity and color of your lights during and after the render. Changes can be transferred back to the lights in the scene. To use the LightMix, add a VRayLightMix render element before rendering.
Composite - You can add Render element layers in this mode and start compositing your image from the render elements rendered with it. For example, you can do a simple Back to Beauty compositing of your image in this mode.
LightMix Mode
When the Source is set to LightMix, you can enable/disable lights and adjust light intensity and color during and after the render. The modifications can be saved as light mix presets and reused. VRayLightMix automatically creates Environment and Self Illumination render elements. See the LightMix page for more information and examples.
Reset – Resets all changes made to default values.
Save – Saves the changes as light mix preset.
Load – Loads a light mix preset.
To scene – Applies the current VRayLightMix changes to the scene. This sends all changes to colors/intensities back to the scene lights.
To Composite – Sends the Light Selects from LightMix to Composite for additional post adjustments.
Recent – Shows a list of recent light mix presets.
Checkbox – Enables/Disables the selected light.
Multiplier – Specifies an intensity multiplier.
Color Slot – Specifies a color for the selected light.
Lens Effects
The Lens Effects layer simulates real-world camera lens effects such as bloom and glare. The plug-in uses a fast multi-threaded technique to compute the result and provide immediate update in V-Ray VFB. V-Ray Lens Effects are applied in the effectsResult channel together with other post effects executed over the RGB rendered image. See the Lens Effects page for more information on the individual parameters of this layer.
Background
This section allows you to load an image and use it as a background for your rendering.
Image – Loads a file that is going to be used as a background.
Stretch – Control the aspect ratio of the image by stretching the image to fit the VFB.
Fit – Keeps the aspect ratio of the image. Enlarges or shrinks the VFB to fit the image.
Fill – Keeps the aspect ratio of the image and cuts some parts of the picture to fill the VFB.
As foreground – When enabled, the image loaded in the field above is used as a foreground. This means that the image is on top of the rendering and you are able to see the rendering only if the image has an alpha channel.
Save in image – When enabled, saves the layer to the image.
Constant
This color correction applies a solid color that can be used as a constant to achieve an effect on another layer. For example, it can be multiplied by another layer.
Exposure
This color correction applies exposure and contrast to the image. An Exposure value of 0.0 leaves the original image brightness, +1.0 makes it twice as bright, and -1.0 makes it twice as dark. Highlight Burn selectively applies exposure corrections to highlights in the image. Positive Contrast values push the colors away from the medium gray value to increase image contrast, while negative values push the colors closer to medium grey.
White Balance
The White Balance (Temperature) slider corrects the colors in the image so that objects that are white appear as pure white (and not tinted blue, yellow, red, etc.) in the final image.
Hue/Saturation
This correction applies HSL transformation on the image colors. Moving the Hue slider changes the overall hue of the image colors (grey colors remain intact). Lower Saturation values move the image towards greyscale while higher values increase the colors' intensities. Higher Lightness values add white to the image, whereas lower values subtract white from the image.
Color Balance
This correction adjusts the overall color tone of the image, as well as the tone of the dark (shadow), medium, and bright (highlight) colors. The color corrections are additive in that the All correction affects all colors of the image, and the Shadows/Midtones/Highlights options adjust the individual components in the image on top of the All correction.
Curves
This correction allows you remap the image colors with a Bezier curve. The control also allows you to save and load .acv curve files from Adobe PhotoShop.
Controlling the View
Use the mouse wheel to zoom in and out of the curve view. Drag with the middle mouse button to pan.
Controlling the Bezier Points
Click on a point to select it. Draw a rectangle to select multiple points at once. Click and drag on a selected point or its tangents to move them. To add a new point, Ctrl+click on the curve. To delete points, select them and press Del, or alternatively Shift+click on a point. Once a point is selected, you can also use the input coordinates field in the upper left to modify its position.
Right-click on a point to bring up a context menu with additional options for that point.
Context Menu
Right-clicking in the curve view brings up a context menu with additional options:
| Menu Item | Description |
|---|---|
| Zoom all | Adjust the curve view so that all points are visible. |
| Undo/Redo | Undo and redo modifications to the curve. |
| Load | Load the curve control from a file. Two formats are available: native .bcurve and PhotoShop .acv. |
| Save | Save the curve control to a file. Two formats are available: native .bcurve and PhotoShop .acv. |
| Reset Master | Reset the curve control to its default state. |
| Select internal only | Select only the points which are currently visible in the curve view. |
| Select all | Select all points. |
| Snap to grid | Toggle snapping to the curve grid. When enabled, moving points snaps them to the grid nodes. |
When working with .acv files, some approximations are performed because the curves in the .acv files are described by a different mathematical formulas.
Lookup Table
This correction allows you to remap the image colors based on an IRIDAS .cube LUT (Look-Up Table) file.
Convert to Log Space first – Converts the Base map to a logarithmic color space before applying the look-up table.
Convert to sRGB Space first – Converts the Base map to a sRGB color space before applying the look-up table.
Save in Image – Saves/bakes the LUT effect along with the image. This does not affect multi-channel images (such as multi-channel .exr).
Filmic Tonemap
This correction allows you to control different types of mapping curves, make gamma correction and select a color space. Note that color values are mapped per channel.
Tone mapping space – The color space in which the operator is applied. You can choose between Linear sRGB and ACEScg.
Log space – Converts the image to log space before applying the tone mapping.
Notes
- Color corrections in RGB mode are applied to all Beauty render elements and some Utility render elements too. They are not applied to render elements that present masks or hold geometry or computational data for the rendered frame.