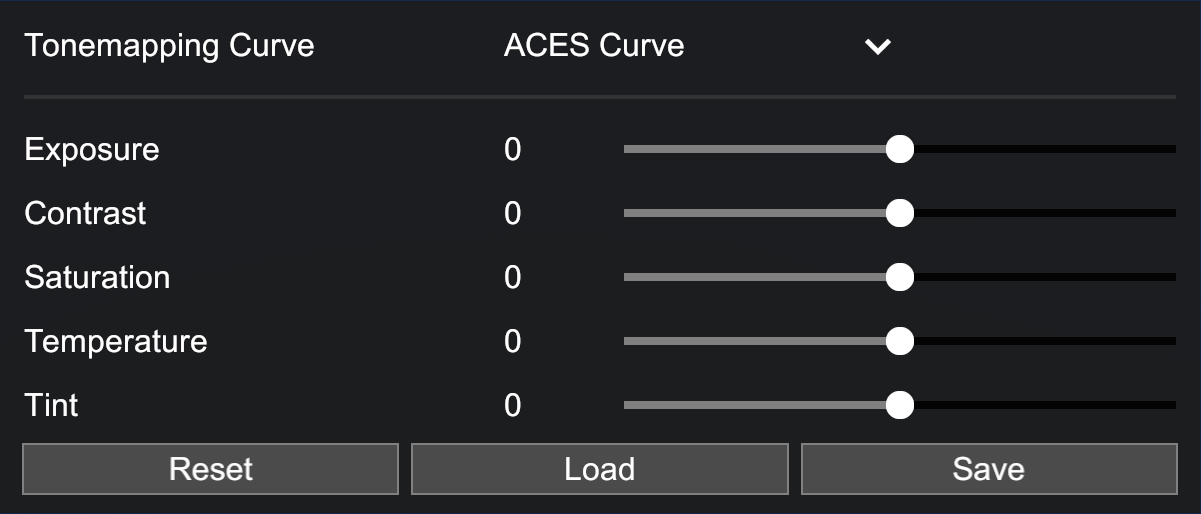This page provides information about the real-time viewer V-Ray Vision.
Overview
V-Ray Vision Menu
Indicates whether the live link with V-Ray is currently active.
When the circles are connected, scene updates from V-Ray are displayed in the viewer. Sync Camera – Sync vision camera with the host application viewport. | |
| Selects a .vrscene file to be loaded in the viewer. |
| Shows or hides the information panel and the shortcuts. | |
Changes the resolution. Fit in Window – Matches the window size and aspect. | |
Enables the camera movement based on orbit, pan, and zoom manipulations. Orbit mode | |
| Enables/disables Auto Exposure. | |
| Opens the Settings panel. | |
Opens the Color Corrections panel. | |
| Opens the Save Options panel. |
Settings
Enable Proxy LOD – Enables the LOD switching for Proxy Mesh assets. The full mesh is visible up close, whereas the proxy preview mesh is displayed in distance. Note that both share materials.
Optimize Shadows – Uses lower-quality direct light shadowmaps during interactions.
Auto Exposure – Enables auto exposure.
EV Compensation – Sets the value for the Auto Exposure parameter.
Vignetting – Enables the vignetting effect. Note that the vignetting strength can only be changed in the host app camera settings.
Fly Mode – Changes the view navigation mode.
Fly Speed (m/s) – The movement speed measured in meters per second.
Mouse Sensitivity – Changes the mouse speed when looking around in a Fly Mode.
Smooth Movement Delay – The time, calculated in seconds, for which the camera moves smoothly in a Fly Mode.
Automatic IBL Sun – Automatically adds a directional light based on the brightest spot in an HDR image. The option has no effect if the project Sun is enabled. It is not recommended to enable it if there is no single distinct bright spot in the image used for lighting.
Color Corrections
Tonemapping Curve – Specifies the type of tonemapping applied to the image.
Disabled
ACES Curve
Exposure – Controls the post-exposure value.
Contrast – Controls the post-contrast value.
Saturation – Controls the post-contrast value.
Temperature – Controls the post color temperature value.
Tint – Controls the post color tint value.
Reset – Resets all color corrections values to 0.
Load – Loads color corrections preset file.
Save – Saves the color corrections as a file that can be loaded later.
Save Options
File – Specifies the output image file path.
Image Format – Specifies the output image file type.
Save as Spherical Camera – Saves as a spherical camera.
Resolution Mode
From Vision Window – The window size determines the output image size.
From Project – The image size specifies in the host application or the V-Ray scene determines the output image size.
Output Resolution – The final output image resolution. Note that the size multiplier value is also taken into account.
Size Multiplier – Multiplier for the base resolution. Note that there is a hard limit of 8192 pixels for the long edge of the image to avoid video memory issues.
Super Sampling – Reduces aliasing. Larger values are slower to render and require more video memory available. Note that there is a hard limit of 8192 pixels for the long edge of the image to avoid video memory issues. No supersampling is performed if the long edge of the image is already set to 8192.
Export Animation – Enables animated sequence export.
Animation FPS – Specifies how many frames to render for one second when saving animation.
Export – Exports a still image if the animation is disabled. Exports an image sequence if the animation is enabled.
Shortcuts
These shortcuts navigate through V-Ray Vision.
| Shortcut | Description |
|---|---|
Ctrl + Space or Ctrl + O | Opens a .vrscene file. |
Ctrl + Backspace or Ctrl + N | Clears the scene. |
| Tab | Changes the camera navigation mode. |
| Left-click | In Orbit mode, it allows to orbit. In Fly mode, it allows looking around. |
Right-click or Scroll | In Orbit mode, it allows zooming. In Fly mode, it allows looking around. |
| Middle-click | In Orbit mode, it moves the camera left and right. In Fly mode, it allows looking around. |
| W, A, S, D | In Fly mode, allow for moving around. |
| Q, E | In Fly mode, allow for moving up or down. |
| Space | In Fly mode, it temporarily increases the movement speed. |
| C | Resets the camera. |
| Shift + Left-click | Moves the Sun. Up/Down – Altitude |
| Shift + Right-click | Up/Down – Changes the sun intensity. |
| Shift + Middle-click | Up/Down – Changes the camera exposure. |
| F5 | Resets the sun position and the lighting changes so to match the original scene state. |