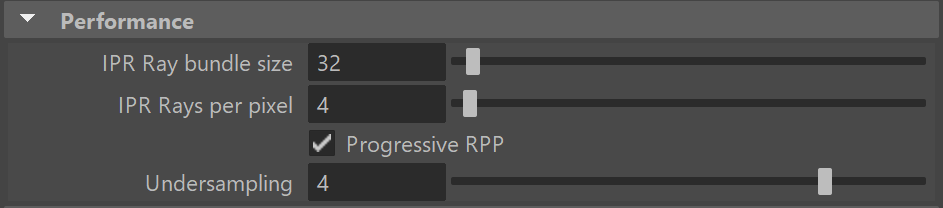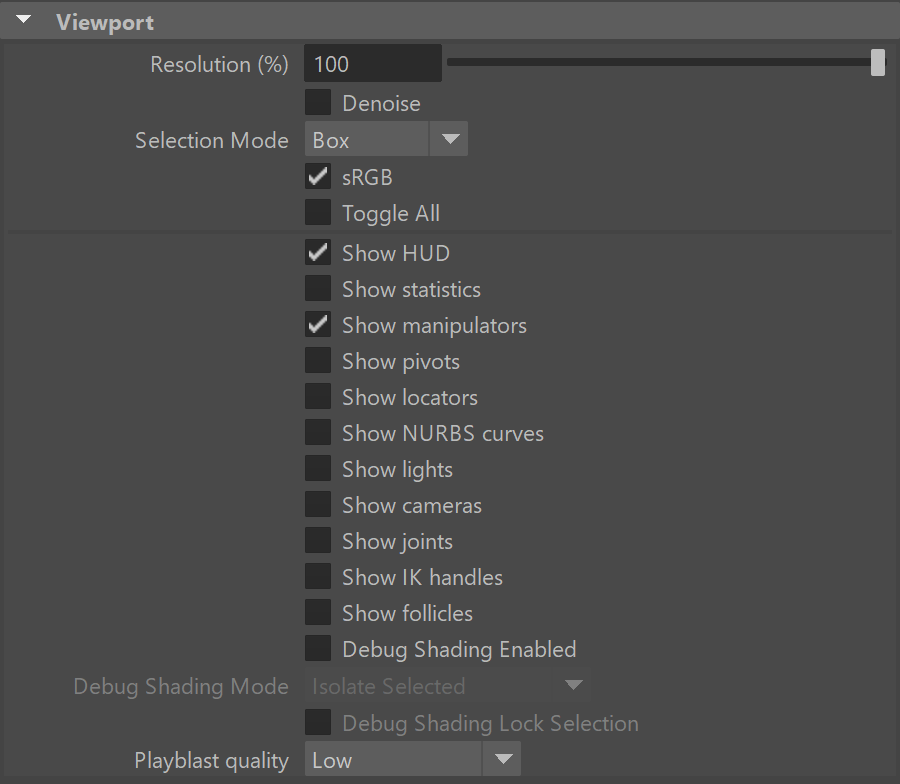This page provides details on the settings found on the IPR tab of the Render Settings.
Overview
To use IPR you must have V-Ray assigned as a rendering engine and use the IPR function of Maya. The IPR tab in the Render Settings window allows you to control the settings of IPR. Regardless of the render engine (CPU or GPU), IPR always uses Brute Force GI engine to calculate the primary and secondary bounces.
IPR GPU supports these GPU modes per operating system:
Windows: CUDA
Linux: CUDA
To use the GPU engine, a video card that supports following is required:
CUDA 2.0 or higher.
The CUDA engine for IPR GPU works on NVIDIA cards with the Kepler, Maxwell, Pascal and Volta architectures.
Starting with V-Ray Next Beta 2, the render engine can be switched only from the V-Ray tab.
UI Path: ||Render Settings window|| > IPR tab
Shading
Enable Light Cache in IPR – Enables Light Cache in the IPR. Keep in mind, Light Cache needs to be set as the GI Engine for this option to work. Enabling Light Cache may slow down the render, it is recommended to keep this option disabled for quick changes to the scene. See the Light Cache GI topic for more information on how this option works.
Trace depth – Represents the maximum number of bounces that are computed for reflections and refractions. The individual material reflection/refraction depth settings are still considered, as long as they don't exceed the value specified here.
GI depth – The number of bounces for indirect illumination. Other GI settings (e.g. whether GI is enabled or disabled) are taken from the production V-Ray renderer.
Rendering
Max. render time (min) – Since IPR uses progressive path tracing it would never stop rendering unless specified otherwise. This option allows the user to specify a maximum render time in minutes.
Max. paths per pixel – Allows the user to limit the maximum quality achieved by IPR, by specifying a maximum number of rays traced for each pixel. Once the specified number has been reached V-Ray stops rendering.
Max. noise – Specifies the noise threshold for IPR. Once the threshold is met for a certain part of the image, V-Ray stops sampling it and reassigns rendering power to part of the image that require more sampling.
Performance
The parameters in this section affect the performance of IPR. Note that the optimal values for a given machine and network configurations may be different from the defaults. The user is encouraged to experiment with these values to find the optimal ones.
IPR Ray bundle size – These control the number of rays that are sent to the IPR render servers for processing when using IPR. When using distributed rendering, the smaller sizes cause more frequent client/server communication with smaller network packets thus decreasing the speed of the renderer but increasing the interactivity and vice versa. Note that this number is not the exact amount of rays, but is proportional to it. It is not recommended to increase this value beyond 512.
IPR Rays per pixel – The number of rays that are traced for each pixel during one image pass. The greater the value, the smoother the picture from the very beginning of the rendering with GI, but interactivity may be significantly diminished. Increasing this value also reduces amount of data transferred from the render servers back to client machine.
Progressive RPP – When enabled, IPR starts rendering the image with a lower Rays Per Pixel value and then progressively increases it. This allows us to speed up the initial preview of the image.
Undersampling – When enabled, IPR starts rendering the image at a lower resolution in order to speed up the initial preview. Later the image is rendered at its final resolution.
Advanced Parameters
Restart when the Render Layer changes – When enabled, V-Ray restarts the IPR process whenever the active render layer in Maya is changed.
Viewport Parameters
These settings control the way IPR works in the Maya viewport.
Resolution (%) – Specifies the resolution at which IPR renders, as a percentage of the actual viewport resolution. Can be lowered to increase the performance.
Denoise – When enabled, starts denoising the IPR.
Selection Mode – Specifies how selected objects are displayed in the viewport.
None – Do not show any selection feedback. Note that you can still select objects by clicking them.
Wireframe – Show a selection wireframe over the rendering similar to what Maya does.
Box – Show a simple selection bounding box that allows a better view to the rendered image.
sRGB – When enabled, converts the image to sRGB color space in the viewport. Note that this setting is ignored if Maya color management is enabled in Maya 2016 and later.
The list of Show check boxes allows fine control over which Maya components will be visible in the viewport while IPR is running.
Debug Shading Enabled – Enables shading only isolated object(s) or in rendering the scene in a certain debug efficient manner.
Debug Shading Mode – Select a render shading mode.
Isolate Selected – Renders only the selected object(s), while the rest of the scene is rendered black. You can also select materials/textures nodes and all of the objects with the shader are isolated.
Lighting – Renders only the light contribution in the scene.
Ambient Occlusion – Shows only the ambient occlusion in the scene.
Wireframe – Shows the rendered objects in wireframe.
Normals – Shows the normals of the rendered objects.
UVs – Displays the UV coordinates of the rendered objects in color grade.
Barycentric coordinates – Displays the Barycentric coordinates of the rendered objects.
Debug Shading Lock Selection – Enable this option to lock an object for shading. It allows updates to the scene while rendering only the locked object.
Playblast Quality – You can specify the quality of the playblast IPR. Choose from the following options: Very Low, Low, Medium, High, Very High or Use IPR settings.