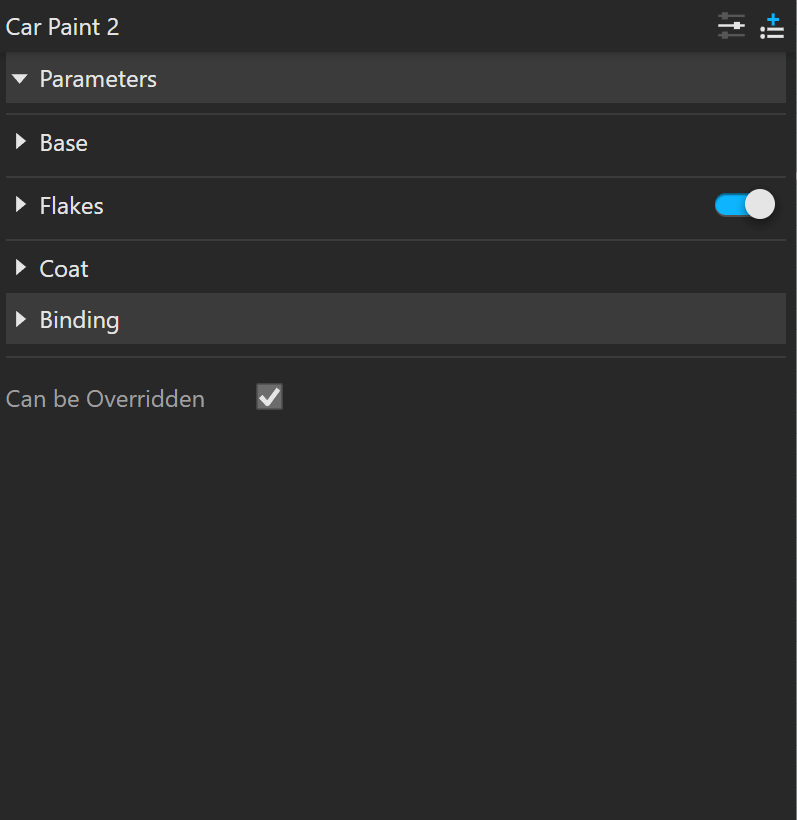This page provides information about the Car Paint 2 material in V-Ray for Rhino.
Car Paint 2 is only available in V-Ray 6.
Overview
The Car Paint 2 material simulates a metallic car paint. It is a complex material with three layers: a base diffuse layer, a flake layer and clear coat layer. The material allows the adjustment of each of these layers separately.
The new Car Paint 2 material's advantage is that it uses GGX BRDF type and offers base glossiness tail falloff option.
UI Path
||V-Ray Asset Editor|| > Materials (right-click) > Car Paint 2
||V-Ray Asset Editor|| > Materials (left-click) > Car Paint 2
Parameters
Some parameters are available only in Advanced mode.
Base
Color – Specifies the diffuse/reflection color for the base layer.
Reflection – Controls the reflectivity of the base layer. The reflection color itself is the same as the Base color.
Glossiness – Controls reflection glossiness for the base layer.
Tail Falloff – Controls the transition from highlighted areas to non-highlighted areas. Higher values make the transition sharper, while lower values make the transition more defuse.
Base Bump
Mode/Map – Specifies the type of bump map or normal map to apply to the base layer if a map file is specified.
Bump Map – A height map should be used.
Normal Map – RGB normal map should be used. Note that in most cases the normal map bitmap color space should be set to Linear to ensure correct results.
Local Space Bump – A height map should be used. Unlike the standard Bump mode, in this case the height is not measured in scene units. It is only determined by the raw texture values. Scaling objects will not affect the local space effect. This option has to be selected for the round edges effect (Edges texture used as bump).
Amount – A multiplier for the bump/normal effect.
Flakes Parameters
Some parameters are available only in Advanced mode.
Color – Specifies the color of the metal flakes.
Glossiness – Controls the glossiness of the metal flakes. It is not recommended to set this above 0.9 as it may produce artifacts.
Density – Controls the number of flakes for a certain area. Lower values produce less flakes and higher values produce more flakes. Set this to 0.0 to produce a material without flakes.
Size – Controls the size of the flakes relative to the distance between them. Higher values produce bigger flakes and lower values produce smaller flakes.
Orientation – Controls the orientation of the flakes relative to the surface normal. When this is 0.0, all flakes are perfectly aligned with the surface. When it is 1.0, the flakes are rotated completely randomly with respect to the normal. Values above 0.5 are not recommended as they can produce artifacts.
Orientation Tail – Controls the transition from highlighted areas to non-highlighted areas.
Random Color – Sets colors from the specified map to the flakes in a random pattern. Only the U (horizontal) axis of the map is sampled for colors (the bottom part of an image).
Mapping/UV – Specifies the method for mapping the flakes.
Mapping Channel – Flakes are mapped using the specified channel.
Triplanar – The material automatically computes mapping coordinates in object space based on the surface normals.
UV Scale – Controls the scale of the entire structure, when the Mapping type is set to Mapping Channel.
Triplanar Scale – Scales the entire structure, when the Flake mapping type is set to Triplanar.
Map Size – Internally the material creates several bitmaps to store the generated flakes. This parameter determines the size of the bitmaps. Lower values reduce RAM usage, but may produce noticeable tiling in the flake structure. Higher values require more RAM, but tiling is reduced. Be careful when using the Directional filtering method, as it may quickly take up gigabytes of RAM for larger map sizes.
Seed – Sets the random seed for the flakes. Changing this produces different flake patterns.
Coat Parameters
Some parameters are available only in Advanced mode.
Color – Specifies the color of the coat layer.
Amount – Specifies the thickness amount of the coat layer. A value of 0 does not add a coat layer, while higher values blend the coat gradually.
Glossiness – Controls the glossiness of the coat reflections.
IOR – Specifies the Index of Refraction for the coat layer.
Coat Bump
Mode/Map – Specifies the type of bump map or normal map to apply to the coat layer if a map file is specified.
Bump Map – A height map should be used.
Normal Map – RGB normal map should be used. Note that in most cases the normal map bitmap color space should be set to Linear to ensure correct results.
Local Space Bump – A height map should be used. Unlike the standard Bump mode, in this case the height is not measured in scene units. It is only determined by the raw texture values. Scaling objects will not affect the local space effect. This option has to be selected for the round edges effect (Edges texture used as bump).
Amount – Multiplies the bump map effect.
Reflection Options (All Layers)
This rollout is available only in Advanced mode.
Trace Depth – Specifies the maximum number of times a ray is reflected by the material.
Cutoff – Specifies a threshold below which reflections do not be traced. V-Ray tries to estimate the contribution of reflections to the image, and if it is below this threshold, these effects are not computed. Do not set this to 0.0 as it may cause excessively long render times in some cases.
Base Reflections – When disabled, the base layer only produces specular highlights, but no actual reflections are traced.
Flake Reflections – When disabled, the flakes only produces specular highlights, but no actual reflections are traced.
Coat Reflections – When disabled, the coat layer only produces specular highlights, but no actual reflections are traced.
Multipliers
This rollout is available only in Advanced mode.
Mode – Specifies one of the following methods for adjusting textures.
Multiplier – Multipliers can be specified to adjust colors and textures.
Blend Amount – Blend amounts can be specified to adjust colors and textures.
Base Color – Controls the intensity of the diffuse color for the base layer.
Base Glossiness – Controls the intensity of the base layer's reflection glossiness.
Flake Color – Controls the intensity of the color for the metal flakes.
Flake Glossiness – Controls the intensity of the metal flake glossiness.
Coat Color – Controls the intensity of the coat layer color.
Coat Glossiness – Controls the intensity of the coat layer's glossiness.
Coat Strength – Controls the intensity of the coat reflections.
Material ID
ID Number – ID Number is used to isolate objects with this same material as an R/G/B mask in the MultiMatte render element.
ID Color – Color is used to isolate objects with this same material as a mask with the specified color in the Material ID render element.
Binding
Binding – Enables connection/binding between V-Ray and the corresponding base application material.
Color – Enables color binding. Changing the V-Ray material color changes the corresponding base application material color and vice versa.
Texture Mode – Enables texture binding. Changing the V-Ray material texture changes the corresponding base application material texture and vise versa.
Auto – By default binds the Diffuse texture to the base app material.
Texture Helper – Allows the use of a helper texture as a base application material map. The same helper is used if the binded texture is a procedural map. This is useful if every time you have to set texture placement for a map that can't be displayed accurately in the base app.
Custom – Allows the use of a custom texture as base application material map.
Disabling this parameter allows changing the base app material texture without affecting the V-Ray material.
Override Control
Can be Overridden – When enabled, the material can be overridden by the Material Override option in the Settings.