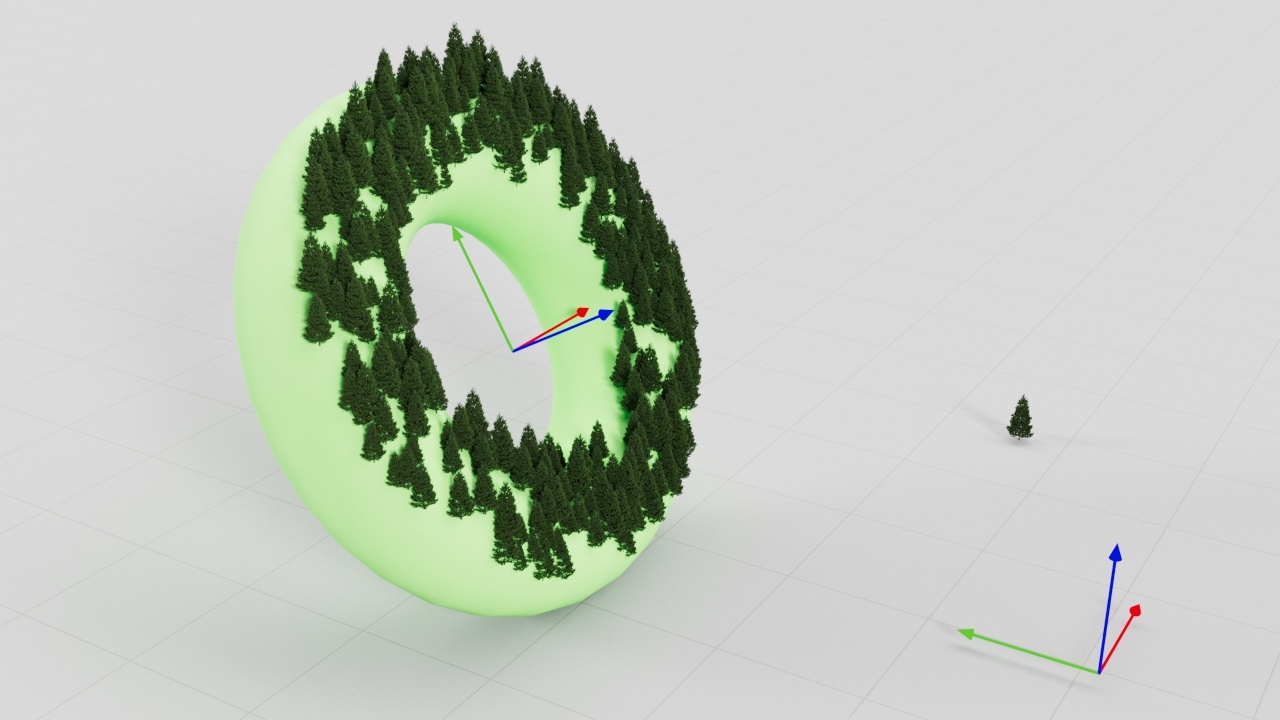This page provides information on using Chaos Scatter with Corona for 3ds Max.
You are viewing a technical documentation of Chaos Scatter for Corona for 3ds Max. To learn more about usage examples, troubleshooting, and using Chaos Scatter with other features of Corona, please see this Help Center article.
Overview
Chaos Scatter lets you quickly and efficiently populate surfaces, splines, and volumes with vast numbers of objects. Its major features include:
- A library of ready-to-use presets available in Chaos Cosmos
- Ability to edit individual instances
- Slope and altitude limiting for the scattered instances (no trees growing out of cliffs!)
- Edge trimming (removing any elements of scattered models which stick outside of the defined area)
- Including/excluding scattering areas using splines (closed or open)
- Surface color map (coloring scattered instances based on pattern textures on rugs, etc.)
- Limiting scattering only inside camera field of view (camera clipping)
- Efficient viewport display
- and more...
We are constantly developing Chaos Scatter! For our future plans, see Scatter Tentative Road Map - 3ds Max
In case of using Corona 8 or newer and opening a scene made with Corona 7 or older, any legacy Corona Scatters in that scene will be automatically converted to Chaos Scatters. Because of multiple improvements in Chaos Scatter and changes in the way it works, the rendered results may differ between the older and the newer version of the scene.
Tutorial: Using Chaos Scatter with Corona for 3ds Max
Objects
Distribute-on target objects – List of scene objects used as the base for distributing the scattered instances.
"+" button - Allows picking scene objects.
"-" button - Removes the highlighted object from the list.
"[...]" button – Opens a dialog where you can manually add and remove scene objects to the list.
Factor – Available only in Random Surface and Bounding Box scattering. In either case, if the scattering is defined just by the Count option, it works as a relative weight factor determining how many instances get scattered for the currently selected distribute-on object. Alternatively, in case of scattering instances to reach some density defined by Count and Per square/cube options, it works as a density factor (multiplier) affecting the final density there.
Instanced model objects – List of scene objects which are being scattered on the distribute-on objects.
"+" button - Allows picking scene objects.
This list also accepts groups and hierarchies consisting of multiple objects. Each group or hierarchy is treated as a single model. In case of multi-level hierarchies, you can pick sub-hierarchies as well. In case of multi-level groups, only the top level is always considered.
"-" button - Removes the highlighted object from the list.
"[...]" button – Opens a dialog where you can manually add and remove scene objects to the list.
Frequency – Available only if there is more than one instanced object. Sets the frequency of the currently selected instanced object relative to others.
Examples: Objects
In case of scattering trees on the ground, the tree models are used as Instanced model objects and the ground plane is used as the Distribute-on target object.
A group consisting of multiple objects (shown in the top-right corner) scattered on top of a plane. You can scatter object hierarchies too.
Display & Limits
Viewport
Instances
Previz type – Selects how to display scattered instances in the viewport. Affects viewport performance.
None – Instances are not displayed at all.
Dot – Each instance is displayed as a single dot.
Box – Each instance is displayed as a solid box.
Wire box – Each instance is displayed as a wire box.
Full – Each instance is displayed as the full mesh.
Point cloud – Displays each instance as a point cloud.
Adaptive previz – Enables Adaptive Full previz mode, which improves responsiveness in case of frequent viewport redraws and large number of instances. In this mode scatter will draw part of instances as full mesh and the rest as boxes, while the user operates actively the viewport, frame slider or the scatter itself.
Max instances – Maximum number of scattered instances being displayed in the viewport. When this limit gets exceeded, some instances are randomly hidden. If increasing this number would display more instances, the label is colored.
Max polygons – Maximum number of polygons (forming scattered instances) being displayed in the viewport. When this limit is exceeded, the instances preview models will be optimized/simplified. If the polygon limit value is below the total polygon of the fully previewed instances the label is colored in orange. If the polygon limit value is below the lower possible polygon number for the visible instances it is colored in blue.
Points – Percentage of points to display when Point cloud representation is selected in the Previz type selection.
Colors
Original wire colors – Selects whether to use wire colors of original instances objects when displaying their instances as dots, point clouds, or wire boxes in the viewport.
Brush Instances Colors
Following – Selects how to color following painted instances in the viewport: Original, Darker or Custom.
Intensity – Sets the intensity of color darkening for following painted instances in the viewport. The value ranges in [0;1], where 0 means full darkening and 1 means no darkening.
Non-Following – Selects how to color non-following painted instances in the viewport.
Edited Instance Color
User Edited – Selects how to color edited instances in the viewport: Original, Darker or Custom.
Icon size – Sets the display size of the selected Scatter object's gizmo.
Update automatically – When disabled, scattering is not recomputed if any of the distribute-on/instanced objects change. The scattering is always recomputed if any parameters of the Scatter object itself change, regardless of this option.
Update now – Forces recomputation of the scattering.
Limits
Max instances – Limits the maximum number of scattered instances. Note that there is always another mode-dependent parameter (spacing, density, or count) which determines how many instances to scatter. This parameter is intended as a constant value "safety measure" to prevent crashes/freezes from scattering too many instances, e.g. when setting the density too high.
Examples: Display & Limits
Previz Type
Adaptive Previz and Limits
Scattering
Scatter Lister – Shows a lister allowing to inspect and control all Scatter objects in the scene.
Enable – Enables the scattering.
Scattering type drop-down:
1D - On splines – Scatters instances along splines. Works with both open and closed splines.
2D - On surfaces – Scatters instances on the surface of the selected objects. Works with closed splines too, treating the spline area as the surface to scatter on.
3D - In bounding box – Scatters instances inside the bounding boxes of the selected objects.
Random seed – Determines the particular random distribution used. Changing the value makes random permutations of the scattered objects.
Temporal consistency – When enabled, instances get scattered in the selected Rest-pose frame and stick to the surface even if it deforms in other frames. When disabled, instances get scattered in each frame from scratch, which may lead to instances popping in and out. If it is combined with the Avoid collisions option, non-colliding instances in the Rest-pose frame are still allowed to collide in other frames.
Rest-pose frame – Specifies the frame with which the scattering is consistent at all other frames.
Avoid collisions – When enabled, the instances which collide with other ones are discarded, resulting in no overlaps between instances. Note that when using this feature, the real number of created instances may be lower than the number specified in the settings.
Spacing – This value is a multiplier for enlarging/shrinking the bounding boxes used to detect and remove collisions of the scattered objects. Use lower values to achieve a higher density of the scattered objects at the cost of some minor collisions. Use higher values to keep scattered objects farther apart from each other.
Examples: Scattering
Camera Clipping
Enable – When enabled, scattering is limited only to the camera view and instances which are not visible are clipped away. It is an optimization - it may improve scene parsing performance and lower memory requirements, however it can cause missing reflections/shadows. To compensate for this you can use the Extend view parameter.
Active render camera – Clips the instances based on the camera view used for rendering. The clipping is not visible in the viewport, unless changing clipping parameters or running IR. This is because otherwise the clipping would be too intrusive during regular scene work.
"None" object picker – Uses a selected camera for the clipping. In this case, the clipping is always visible.
Extend view – Specifies a uniform extension to the camera view in all directions (as distance), adding an extra zone beyond the camera view (behind the camera too) where the instances are not clipped. This is useful for ensuring correct shadows or reflections from instances that would otherwise be clipped.
Near and Far overrides – Specifies the near and far threshold distances from the camera. Instances close than the "near" value and farther than the "far" value are clipped away.
Examples: Camera Clipping
With camera clipping disabled, the ground plane is fully covered with the scattered instances. When camera clipping is enabled, it limits the instances to the visible area only. The Extend view option can be used to expand the area where the instances are visible. This is useful, for example, to make sure that trees growing close to the camera are not removed.
If you ever observe the colors of the instances changing when enabling the camera clipping option, make sure that in your Scatter object, under its Scattering rollout, you have the Legacy mode checkbox disabled. Enabling this checkbox reverts to the behavior of older Scatter versions, which can cause the color changing issue.
Surface Scattering
Random Distribution
This mode scatters instances randomly on all mesh and closed spline distribution objects. It is enabled by default.
Random – Scatters randomly on all mesh and closed spline distribution objects.
UV Channel – Specifies which of the UV channels of the distribution objects to consider. When a Custom map is used, this option is disabled and the UV channel is placed in the Bitmap settings is used instead.
Pattern – Choose from the drop-down list which pattern to use for random scattering:
None – Scatters instances uniformly and randomly only based on density (Per square option)
Custom map – Scatters instances randomly based on a custom texture map placed in the Map slot.
Distorted streaks high – Scatters instances randomly in streaks with high density based on a predefined map.
Distorted streaks low – Scatters instances randomly in streaks with low density based on a predefined map.
Groups high – Scatters instances randomly in groups with high density based on a predefined map.
Groups low – Scatters instances randomly in groups with low density based on a predefined map.
Fractal patches high – Scatters instances randomly with high density based on a predefined fractal map.
Fractal patches low – Scatters instances randomly with low density based on a predefined fractal map.
Straight lines high – Scatters instances randomly in straight lines with high density based on a predefined map.
Straight lines low – Scatters instances randomly in straight lines with low density based on a predefined map.
Stretched patches high – Scatters instances randomly in stretched patches with high density based on a predefined map.
Stretched patches low – Scatters instances randomly in stretched patches with low density based on a predefined map.
Count – Defines an exact number of instances to scatter - either overall, or per area in the case of scattering defined by density (Per square option). The number is always limited by the Max. limit option.
Per square – When enabled, the number of instances to scatter is defined by density (Count per square having the given edge length). The number of instances is always limited by the Max. limit option. The specified value is the edge length of a square defining an area for computing the scatter density. The length is measured in world units.
Position Distribution
This mode specifies the position of the instances based on a pattern.
This option is available starting from Corona 12 update 1.
Position - Use UVW mapping to scatter the instances in regular patterns.
UV Channel – Specifies which of the UV channels of the distribution objects to consider.
Pattern – Choose from the drop-down list which pattern to use for patterned scattering:
Grid – Rectangular grid.
Running grid – Rectangular grid with every other row offset by half of the grid spacing.
Hex grid – Arranges instances into hexagons.
Count – Defines an exact number of instances to scatter - either overall, or per area in the case of scattering defined by density (Per square option). The number is always limited by the Max. limit option.
Per square – When enabled, the number of instances to scatter is defined by density (Count per square having the given edge length). The number of instances is always limited by the Max. limit option. The specified value is the edge length of a square defining an area for computing the scatter density. The length is measured in world units.
Override by planar mapping – When enabled, simple planar UVW mapping is applied to the distribution object and used instead of its existing UVW channel.
Lock V – Locks the V coordinate for Spacing, Jitter, and Offset to the same value as the U coordinate.
Spacing [%] – Scales the pattern in UV space - 100% spacing makes the pattern occupy the whole 0-1 UV space; with 50% spacing the pattern gets repeated 2 times in both U and V, etc.
Jitter [%] – Randomly jitters each instance in the the U or V axis, with 0% being entirely deterministic placement (no jitter) and 100% being entirely random placement.
Offset [%] – Offsets the pattern in the UV space. Each 100% added or subtracted moves the pattern by one entire repetition - which means that e.g. 0% and 100% offsets yield the same result.
Edge Trimming – In render, trims elements of instances outside of distribute-on objects boundaries. This affects both base objects and include/exclude splines.
This option is available starting from Corona 12.
Slope Limitation – Enables instances limitation in the given slope range.
Angle – Defines the range of angles, measured in degrees, between either the "Local" or the "World" up vector and the surface normal, to which scattering is limited. Instances scattered outside of this range get filtered out.
Local / World – Specifies which coordinate space to use when computing the slope limitation. Coordinate space of each individual distribute-on object is used when "Local" is selected, and world coordinate space is used for all distribute-on objects when "World" is selected.
Altitude Limitation – Enables instances limitation in the given altitude range.
Range – Defines the range of altitude units either in the "World" or "Position Independent" mode.
World / Position Independent – Specifies which mode to use when computing the altitude limitation. In "World" mode the altitude of the surface points on each individual distribute-on object is evaluated in world space (after all transforms). In "Position independent" mode the altitude of the surface points on each individual distribute-on object is evaluated relative to the object center, while the object rotation and scale still affect the altitude.
Falloff Curve – Opens a falloff curve editor. This allows specifying the density of the scattered objects depending on their altitude. Lowering the point on the left side of the curve results in lowering the density of the objects closer to the minimum altitude range. Lowering the point on the right side of the curve results in lowering the density of the objects close to the maximum altitude range.
Edit Instances – Switches to Instances sub-object mode, allowing you to override individual instances in the viewport. You can move, rotate, scale, or delete them. It is not effective in a greater scale, but may serve well for final touches in small amounts of instances.
Brush – Toggles on and off the paint mode. In this mode, instances are painted by the user in the radius of the painted positions.
This tool is meant for rather small adjustments of scenes, using it on a large scale may slow down scattering performance.
Erase – Toggles on and off the erase mode. In this mode all the instances in the radius of painted positions are erased (by editing).
This tool is meant for rather small adjustments of scenes, using it on a large scale may slow down scattering performance.
Brush Radius – Defines the radius of painted brush.
Painting Rate – A number of instances that should be tried to paint upon a brush actions in the brush area. The value ranges in [1,200].
Follow Scatter Rules – When this option is not checked, you can brush outside of specified areas or ignore rules like Avoid Collision, Slope Limitation, Altitude Limitation, Edge Trimming, or Camera Clipping.
Erased Only Placed Instances – When enabled, erase the instances that were painted with the brush.
Brush/Erase options are available starting from Corona 12.
Convert to Max geometry – Replicates this scatter using 3ds Max instances. This is usable only for a small number of objects.
Examples: Surface Scattering
Transformations
Translation
From - To – Specifies the translation range for X, Y, and Z axes, in world units.
Map – Specifies the texture map to use for translation.
Mode – Decides how the Map is interpreted to control the translation. RGB maps can be used to control translation in specific axes. Grayscale maps control translation proportionally in all axes.
Map fixed – Black areas of the map represent the From values. White areas represent the To values. Map areas with shades between black and white represent the values between From and To. No randomization occurs.
Random amount – No randomization occurs in black areas of the map. Full randomization occurs in white areas of the map. From and To values specify the lowest and highest translation allowed for the randomization.
Stepping distance – When nonzero, switches the random translation from a continuous to a discrete one, with steps specified by this parameter value. The From and To are still used as bounds. This effect is used only for the selected axes.
Rotation
From - To – Specifies the rotation range for X, Y, and Z axes, in degrees.
Map – Specifies the texture map to use for rotation.
Mode – Decides how the Map is interpreted to control the rotation. RGB maps can be used to control rotation in specific axes. Grayscale maps control rotation proportionally in all axes.
Map fixed – Black areas of the map represent the From values. White areas represent the To values. Map areas with shades between black and white represent the values between From and To. No randomization occurs.
Random amount – No randomization occurs in black areas of the map. Full randomization occurs in white areas of the map. From and To values specify the lowest and highest translation allowed for the randomization.
Stepping angle – When non-zero, switches the random rotation from a continuous to a discrete one, with steps specified by this parameter value. The From and To are still used as bounds. This effect is used only for the selected axes.
Normal vs. Z – Controls the alignment of instances to the surface normals. It blends the surface normal (value of 0) with +Z when the value is above 0, or with -Z when the value is below 0.
Preserve model rotation – When enabled, instances preserve the original rotation of their models (instanced objects). Otherwise, the original rotation is ignored.
Look At – When enabled, instances in a range get turned towards a specified direction.
Target object – Pick an object according to which the direction is calculated. When a geometry object is picked, each instance gets oriented towards the center of the object's bounding box. When a camera object is picked, each instance gets oriented towards the camera.
Look axis – Selects which of the object's axes gets turned towards the direction.
Reverse – When enabled, the reverse of the selected axis gets turned towards the direction.
Horizontal – When enabled, the selected look-at axis gets turned only within the plane which is perpendicular to the normal.
Falloff distance – Specified the range in which instances get affected by the look-at specifications. When non-zero, only the in-range instances get affected; otherwise, all the instances get affected. There is no effect when a sun object is picked. The way how the instances get affected is determined by the falloff curve.
Falloff Curve – Opens a falloff curve editor. The curve specifies how the strength of the look-at effect varies across the falloff distance. Lowering the point on the left side of the curve results in lowering the strength closer to the target. Lowering the point on the right side of the curve results in lowering the strength close to the falloff distance.
Scale
From - To – Specifies the scale range for X, Y, and Z axes, in percent.
Map – Specifies the texture map to use for scaling.
Mode – Decides how the Map is interpreted to control the scale. RGB maps can be used to control scale in specific axes. Grayscale maps control scale proportionally in all axes.
Map fixed – Black areas of the map represent the From values. White areas represent the To values. Map areas with shades between black and white represent the values between From and To. No randomization occurs.
Random amount – No randomization occurs in black areas of the map. Full randomization occurs in white areas of the map. From and To values specify the lowest and highest translation allowed for the randomization.
Legacy – From and To values decide about the overall randomization and are then multiplied by the values of the Map. This means that black areas of the map are always interpreted as zero scale.
Stepping percentage – When non-zero, switches the random scaling from a continuous to a discrete one, with steps specified by this parameter value. The From and To are still used as bounds. This effect is used only for the selected axes.
Uniform scale – When enabled, instances get scaled in all axes using the values for the X axis. When disabled, each axis uses independent values.
Preserve model scale – When enabled, instances preserve the original scale of their models (instanced objects). Otherwise, the original scale is ignored.
Examples: Transformations
Areas
Spline includes – A list of splines where the instances are allowed to be scattered.
Spline excludes – A list of splines where the instances are not allowed to be scattered.
Spline include/exclude options
Near - Far – Falloff distance from the selected spline projected to the selected axis plane up to which all instances get included or excluded, depending on the type of the spline. Scale and density of instances between the near and far falloffs change linearly - from 1.0 to 0.0 in case of inclusion, and contrariwise in case of exclusion.
Scale – Scale factor further affecting instances between the near and far falloffs.
Density – Density factor further affecting instances between the near and far falloffs.
Projection – Based on which axis to project the spline include/exclude areas.
Examples: Areas
Spline Scattering
This rollout is only available when "1D - On splines" mode is selected in the Scattering rollout.
Spacing – Sets spacing between scattered instances measured in world units.
Jitter – Randomly jitters every instance along the spline. The value means how much of the Spacing (half on each side) can be used to jitter around original position of each instance, e.g. 200% means that every instance jitters by up to the entire Spacing on the left and the entire Spacing on the right.
Offset – Moves all scattered instances along the spline. The value means by how much of the Spacing the instances shall move, e.g. 100% moves the first instance by entire Spacing so that it appears instead of the second one, the second one instead of the third one, etc.
Follow spline – Controls how scattered instances get oriented along the spline. With default 100% instances follow the spline and are oriented along local tangent direction. For 0%, instance orientations are unchanged.
Edit Instances – Switches to Instances sub-object mode, allowing you to override individual instances in the viewport. You can move, rotate, scale, or delete them. It is not effective at a greater scale, but may serve well for final touches of small amount of instances.
Convert to Max geometry – Replicates this scatter using 3ds Max instances. This is usable only for a small number of objects.
Bounding Box Scattering
This rollout is only available when "3D - In bounding box" mode is selected in the Scattering rollout.
Count – Defines an exact number of instances to scatter - either overall, or per a volume in the case of scattering defined by density (Per cube). The number is always limited by the Max. limit.
Per cube – When enabled, the number of instances to scatter is defined by density (Count per cube having the given edge length). The number of instances is always limited by the Max. limit. The value specifies the edge length of the cube defining a volume for computing scattering density (Count, Per cube). The length is measured in world units.
Edit Instances – Switches to Instances sub-object mode, allowing you to override individual instances in the viewport. You can move, rotate, scale, or delete them. It is not effective in great scale, but may serve well for final touches of small amount of instances.
Convert to Max geometry – Replicates this scatter using 3ds Max instances. This is usable only for a small number of objects.
Info
Stats
Instances (editable instances):
Total– The total number of instances generated by the currently selected Scatter.
Scattered- The total number of instances procedurally generated by the currently selected Scatter.
Painted- The total number of instances generated by the currently selected Scatter with the Brush in the Edit Instances.
Objects- The total number of objects generated by the currently selected Scatter.
Polygons – The total number of polygons generated by the currently selected Scatter.
About Chaos Scatter – Shows the exact version of the currently installed Chaos Scatter plugin.
Chaos Scatter Maps
Edge Trimming Map
Default map – If a material is using some opacity texture in addition to the Edge Trimming map, this texture can be defined here.
The Edge Trimming Map can be used to trim the scattered objects so that they stay within the boundaries of the distribute-on objects or the include/exclude splines.
To learn more, see: How to use Chaos Scatter with Corona for 3ds Max
Starting with Corona 12, the Edge Trimming checkbox is available as the alternative to the Edge Trimming Map, though the map option remains available.
Examples: Edge Trimming Map
Surface Color Map
Source
Custom map – Uses a custom map as the surface color. You can then randomize this map's hue and gamma using the built-in controls.
Surface diffuse/base map – Automatically uses the distribute-on object's diffuse/base map.
Hue random – Controls randomization of the resulting color hue. The value specifies maximal distance from the original hue (in range of 0-100%) where 0% disables hue randomization and 100% applies maximal hue randomization.
Gamma random – Adds additional randomization of mid-tones (gamma) to the result (in a range of 0-100%), where 0% disables randomization and 100% applies maximal reasonable gamma randomization.
The Surface Color Map automatically takes the diffuse color of the Chaos Scatter distribute-on object and passes it to the instances which are scattered on it. The map itself takes only the distribute-on diffuse color, but it can be applied to any material property of the scattered instance (e.g. roughness, opacity, self-illumination, or any other).
To learn more, see: How to use Chaos Scatter with Corona for 3ds Max
Examples: Surface Color Map