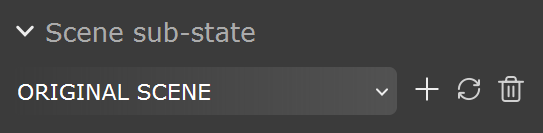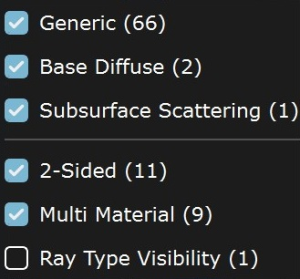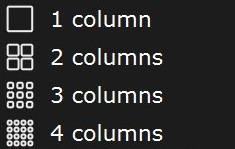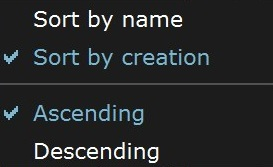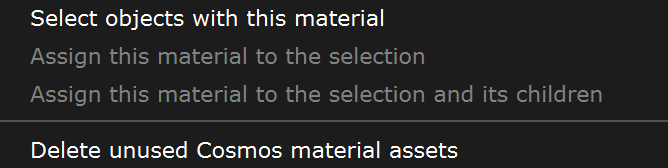This page provides information about the Materials tab in Chaos Vantage.
Overview
The Materials tab offers a list of all materials in the scene. This includes materials imported with .vrscene file.
Scene sub-state
Scene sub-state – A dropdown list of all scene material assignments sub-states.
Create () – Creates a new scene material assignments sub-state.
Update () – Updates a scene material assignments sub-state.
Delete () – Deletes a scene material assignments sub-state. Double-click to delete.
Note that the default scene sub-state cannot be updated or deleted.
Clay mode
Clay mode – When enabled, overrides all scene materials with a simple grey (default) material. See the Clay Mode example below.
Clay color – Specifies the color for the override material. See the Clay Color example below. See the Clay Color example below.
Edges – When enabled, renders geometry edges with a specified Color and Thickness in pixels on top of the clay override material. See the Edges example below.
Color – Specifies the color of the edges when Edges is enabled. See the Edges Color example below.
Thickness – Specifies the width of the edges in pixels when Edges is enabled. See the Thickness example below.
Use reflection – When enabled, the original material's reflection setup is used instead of overriding it.
Use refraction – When enabled, the original material's refraction setup is used instead of overriding it. See the Use Refraction example below.
Use bump – When enabled, the original material's bump setup is used instead of overriding it. See the Use Bump example below.
Use opacity – When enabled, the original material's opacity setup is used instead of overriding it.
Use self illumination – When enabled, the original material's self illumination setup is used instead of overriding it.
Material lister
| Button | Description |
|---|---|
| Assigns a material from the list to the selected objects in the scene. Available only when a material is selected. | |
| Selects all scene objects based on the material that has been selected in the list. Available only when a material is selected. | |
Selects the material of the selected object in the scene. Available only when an object is selected. | |
Imports a material(s) from an external supported file and adds it to the Material lister. | |
| Opens the Preview scene settings dialog. | |
| Filters the material list and shows only those materials that contain the input string. | |
| Clears the filter string. | |
Filter menu that enables the listing of materials based on type e.g. Generic, 2 Sided, Multi material, etc. Use Ctr + click to isolate a selection. | |
Controls the amount of columns in the materials list: | |
Sorts the material list: |
A context menu is available when right-clicking a material thumbnail:
Select objects with this material – Selects all scene objects based on the material that has been selected in the list. ()
Assign this material to the selection – Assigns a material from the list to the selected objects in the scene. ()
Assign this material to the selection and its children – Assigns a material from the list to the selected objects and their children in the hierarchy in the scene.
Delete unused Cosmos material assets – Deletes any currently unused imported Cosmos material assets. This frees up GPU memory.
Materials can also be assigned to objects by drag-and-drop. There are also modifier key combinations with drag-and-drop with the following functionality:
- Alt+drag-and-drop replaces material on all object with same material.
- Ctrl+drag-and-drop assigns material to objects and its children.
Preview Scene Settings
The Preview scene settings dialog contains options to customize how the material thumbnails are rendered.
Load vrscene – Loads a custom vrscene file for the material preview scene.
Samples – Specifies the samples per pixel for refining the material thumbnail. Low values speed up thumbnail generation at the cost of quality.
Preview mesh – Specifies the mesh to be used in the material thumbnail:
Sphere
Cube
Cylinder
Shaderballl
Liquid
Cloth
Preview camera – Specifies the render camera for the material thumbnails:
Main
Zoom
Environment mode – Specifies the mode which will be used for scene lighting.
Texture – Enables the use of an environment texture for lighting. When this option is selected, Load environment and Rotation parameters appear.
Solid Color – Enables the use of a solid color for lighting. When this option is selected, Environment Color parameter appears.
Load environment – Loads an image for Environment. This option is available only when Environment mode is set to Texture.
Flip horizontally – Flips the environment image horizontally. This option is available only when Environment mode is set to Texture.
Rotation – Specifies a rotation angle in degrees for the Environment texture. This option is available only when Environment mode is set to Texture.
Intensity – Specifies the intensity of the Environment lighting.
Rim Light – Enables/disables and controls the intensity and color of the rim light in the default preview scene.
Fill Light – Enables/disables and controls the intensity and color of the fill light in the default preview scene.
Front Light – Enables/disables and controls the intensity and color of the front light in the default preview scene.
Internal Lights – Enables/disables and controls the intensity and color of the internal light in the default preview scene. Useful for previewing two sided materials.
Close – Closes the Preview scene settings dialog.
Examples
The following examples demonstrate the effect that individual Clay Mode parameters have on the scene. Click on any image to view it at a higher resolution.
Example: Clay Mode
This example shows the effect of the Clay Mode.
Example: Edges
This example shows the effect of the Clay Edges.
Example: Clay Color
This example shows the effect of the Clay color.
Example: Edges Color
This example shows the effect of the Edges color.
Example: Thickness
This example shows the effect of the Thickness parameter.
Example: Use Bump
This example shows the effect of the Use bump parameter.
Example: Use Refraction
This example shows the effect of the Use refraction parameter.