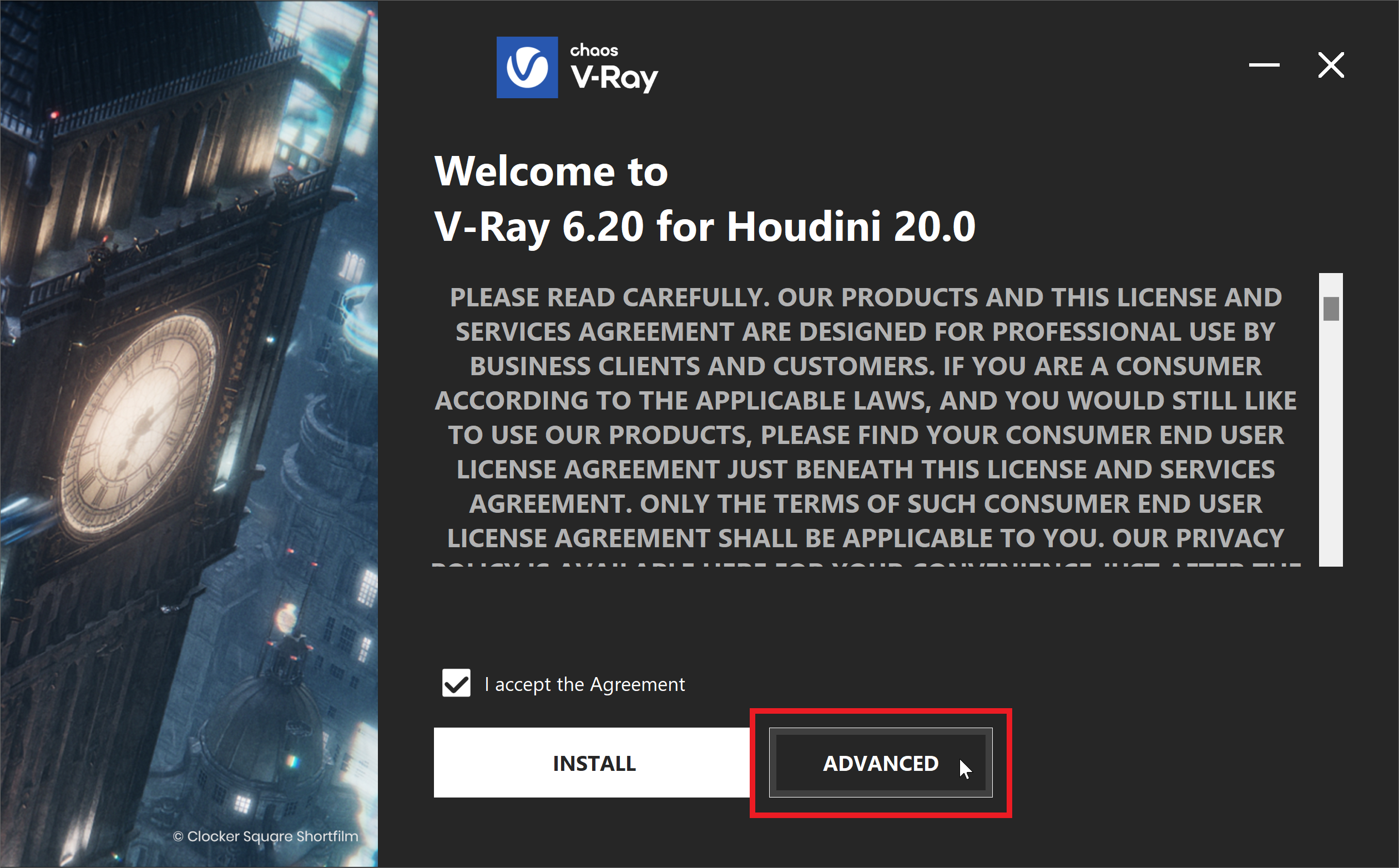This page contains information about the Chaos Premium License and the Chaos Enscape 4.1 Floating license.
If you don’t own a Chaos license yet, click this button and scroll down on the page to select from the available software catalog.
What are Premium and Floating Licenses
Premium and Floating Licenses expand on the Solo and Fixed Licenses - they can also be shared between multiple users and devices, not only used locally on the current machine. Keep in mind that a single license can be used by a single user at a time. You need to add more licenses if you wish multiple users to work simultaneously. Sharing can be done in one of three ways:
- Cloud-Based Floating Licensing (recommended): The administrator shares a pool of Floating licenses with the Organization's Users, and when they log in with their Chaos accounts, they can use the floating licenses through the cloud without the need to stay connected to the same network. This method does not require any further user actions. See how it works and how to set up on the Cloud-Based Floating Licensing page.
- Remote Licensing: The administrator installs the License utility locally on their machine, and others in the same local network connect to it, without the need for them to install the License utility. This method is explained in the Remote Licensing Setup section of this page.
- Personal Assignment of Licenses: The administrator can also assign licenses personally to users of the Organization through the my.chaos portal. These licenses cannot be used by anyone else while they are assigned to that user. For more information, see the User Management Actions page.
Using Premium and Floating Licenses Locally
Using a Premium or Floating license locally requires installing your Chaos product with the "Local License" setting in the installer and logging in with your Chaos account credentials when prompted.
- If you are the license holder, you need to install the license on your machine. Follow the Solo and Fixed Licenses workflow.
- If you are not the license holder, you need to ask the license holder to assign a license to you via the my.chaos portal. Then, you can install the license on your machine and use it locally. See how it worked on the My Chaos Portal Guide.
Remote Licensing Setup
- When doing a shared Remote setup for a Premium/Floating license, the license holder needs to install the license locally on at least one machine in the network. Installing the license happens automatically when you perform a default Chaos product installation ( If you only need to install the License Server application separately, see the Installation page ). This machine can use the license, but it also serves as a connection point for others to connect to the license.
- Then, the license holder can give out their IP address to others in the local network, and they can connect using the Remote license setup.
- Keep in mind that a single license can be used by a single user at a time. You need to add more licenses if you wish multiple users to work at the same time.
For more information on the administrator role and other settings they can manage, see the Admin Workflow page.
Corona Activation
If you are activating a Chaos License for Corona, please see the Activating Corona for 3ds Max or Activating Corona for Cinema 4D pages, depending on your integration.
Enscape Activation
When connecting remotely to a Floating License for Enscape 4.1, follow the step-by-step guide specifically for Enscape in the Enscape First Steps article. If you are using Enscape 4.0 or older, see the Enscape License Activation article.
Activating the License
If you are activating an Enscape Floating license, see the How to set up Floating Licenses in Enscape 4.1 and onwards article for a more detailed guide.
If you are connecting to a Premium/Floating License, which is not located on your machine, you are using a Remote Licensing setup. The remote license server is typically managed by your IT administrator or license holder and activated with the Chaos account that holds the Premium/Floating licenses.
- Ask your license holder for their machine's IP address.
- Download your Chaos product(s) and run the installation wizard. After accepting the End User License Agreement, you need to select the Advanced installation option.
Example screenshot
- At the Licensing step, select Remote. In the Primary License Server field, type the server IP address that your license holder gave you. At the end, add the :30304 port.
- Continue to finish the installation.
Example screenshot
Re-configuring your License Installation
If you have upgraded your Chaos License plan, or if you misconfigured your license settings by mistake, here is how you can re-configure your Chaos product for a different Chaos License plan:
One option is to change your Chaos product's license setup. This method does not require re-installation. To change your Chaos product's license setup, see the Changing the Product License Setup page.
Alternatively, you can re-install your current Chaos product by running its installation wizard again. At the Licensing step of the installation, you can change your license settings according your Chaos License plan. See the Workflows section for details.