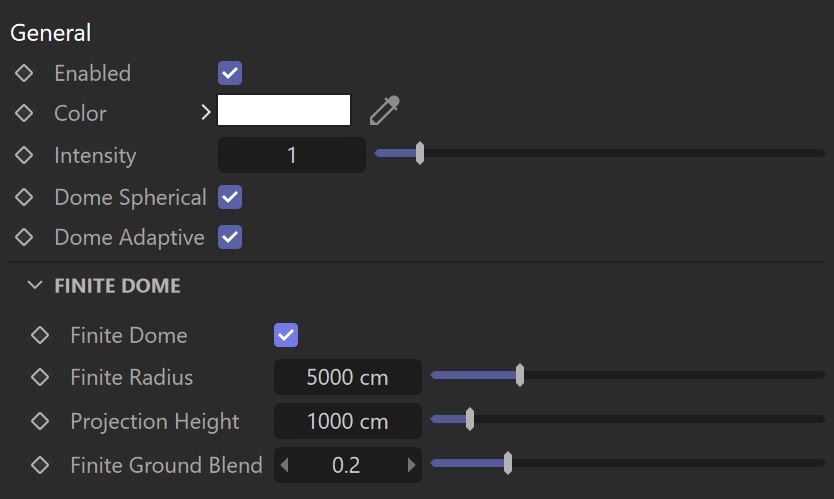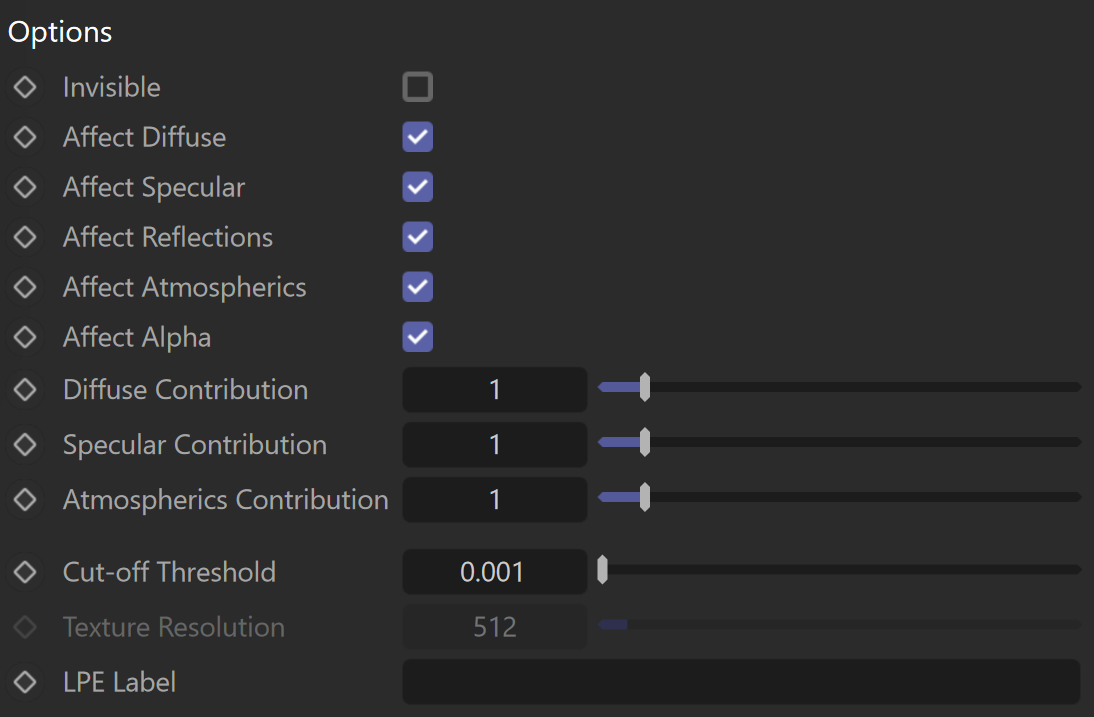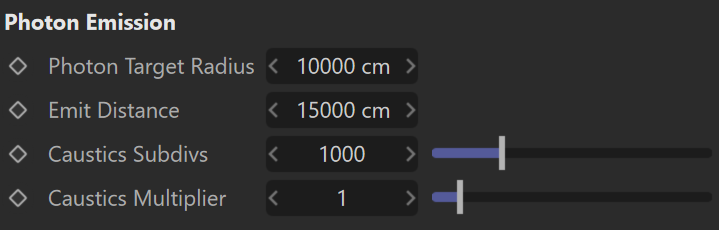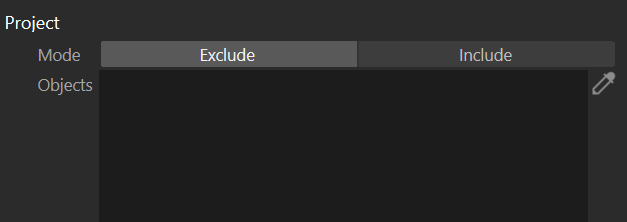This page provides information about the V-Ray Dome Light in Cinema 4D.
Overview
The Dome light shines inward at the scene as if from a spherical or hemispherical light source outside the scene extents. This light is frequently used for Image-Based lighting using panoramic HDR images used as environments.
UI Path: ||V-Ray|| > V-Ray Lights > Dome Light
General
Enabled – Turns the Dome Light on and off.
Color – Specifies the color of the light rays and of the light source itself when visible in renderings.
Intensity – Multiplier for the light Color.
Dome Spherical – When enabled (the default), the Dome Light covers the entire sphere around the scene. When disabled, the light covers a hemisphere only.
Dome Adaptive – Speeds up the rendering by optimizing the sampling algorithm for the dome light. No light portals are needed with this setup. Light Cache must be set as the GI engine for this feature.
Finite Dome
Finite Dome – When enabled, changes the way the Dome Light is calculated so that it emulates a dome with a physical size in the scene. This is useful when we need to introduce some parallax for the background when moving the camera and also to project the light texture on the ground. The finite dome consists of a ground plane, a hemispherical upper part, and a transition area between the two.
Finite Radius – Determines the radius of the Finite Dome.
Projection Height – Offsets the height of the environment map projection.
Finite Ground Blend – Controls the transition between the ground plane and the hemispherical upper part of the Finite Dome. A value of 0.0 means a sharp transition, whereas a value of 1.0 means that the dome morphs into a sphere. Intermediate values blend between the two.
Example: Finite Dome
Texture
Use Texture – When enabled, the light uses a texture for the Dome Light surface.
Dome Tex – Specifies an environment texture for the Dome Light.
Options
Invisible – Controls whether the shape of the light source is visible in the resulting render. When disabled, the source light is rendered in the current light color; otherwise, the light source itself is not visible in the scene. The Invisible attribute only affects the visibility of the light when seen directly by the camera or through refractions. The visibility of the light with respect to reflections is controlled by the Affect Specular and Affect Reflections options.
Affect Diffuse – Determines whether the light affects the diffuse properties of the materials. With this option off, there is no diffuse contribution from the light.
Affect Specular – Determines whether the light affects the specular of the materials (i.e., glossy reflections). With this option off, there is no specular contribution from the light.
Affect Reflections – Determines whether the light appears in reflections of materials for both perfect and glossy reflections.
Affect Atmospherics – When enabled, the light influences the atmospheric effects in the scene. This option is not available with V-Ray GPU.
Affect Alpha – Determines whether or not the Dome Light is visible in the Alpha channel of the render. When enabled, you have a white alpha where the background is visible. When disabled, you have black alpha where the background is visible.
Diffuse Contribution – A multiplier for the effect of the light's diffuse contribution on a surface.
Specular Contribution – A multiplier for the effect of the light on the specular of the surface.
Atmospherics Contribution – Determines the amount of influence the light has on the atmospheric effects. This option is not available with V-Ray GPU.
Cut-off Threshold – Specifies a threshold for the light intensity below which the light is not computed. This can be useful in scenes with many lights, where you want to limit the effect of the lights to some distance around them. Larger values cut away more from the light; lower values make the light range larger. If you specify a value of 0.0, the light is calculated for all surfaces. This option is not available with V-Ray GPU.
Texture Resolution – Specifies the resolution at which the texture is resampled for importance sampling.
LPE Label – Allows a label to be assigned, which can be used to reference the light in a Light Path Expression. This is especially useful when working with the Light Select render element to evaluate custom light contribution in the scene.
Shadows
Shadows – Enables or disables the tracing of shadows.
Shadow Bias – Moves the shadow toward or away from the shadow-casting object. Higher values move the shadow toward the object, while lower values move it away. If this value is too extreme, shadows can "leak" through places they shouldn't or "detach" from an object. Other effects from extreme values include Moire patterns, out-of-place dark areas on surfaces, and shadows not appearing at all in the render.
Shadow Color – Controls the color of shadows for this light. Note that anything different from black is not physically correct. This option is not available with V-Ray GPU.
Photon Emission
This rollout is not available with V-Ray GPU.
Photon Target Radius – Defines a sphere around the light icon where photons are being shot when photon-mapped caustics or the global photon map are used.
Emit Distance – Defines a sphere around the light icon, from which photons are being shot towards the target radius area.
Caustics Subdivs – Used by V-Ray when calculating Caustics. Lower values mean more noisy results but faster rendering. Higher values produce smoother results but take more time to render.
Caustics Mutiplier – A multiplier for the generated caustics by the selected object. Note that this multiplier is cumulative - it does not override the multiplier in the Caustics render section.
Project
Project is used to create a list of objects that can be excluded (or included) from the light's effects, such as illumination or shadow casting.
Mode – Specifies whether the objects in the list are considered included or excluded from the light's effects.
Objects – Creates a list of objects to be excluded or included. When an object is added to the list, the icons appear, which determine how the light affects the object. The icon controls whether the emitted light affects the object. The icon controls whether the shadows caused by the light affect the object. The determines whether the object's children are affected.
How to use multiple additive Dome lights
Let's first add a Light Mix Render Element to the scene. Go to V-Ray menu > Render Elements and select the Light Mix Render Element by dragging it into the central panel.
You can enable more than one Dome light.
Now render the scene. The light setup is available in the VFB - pick and choose between the dome lights from the Light Mix rollout.
You can also combine different HDRI textures by adjusting the light intensity of the dome lights.
The resulting lighting scenarios can be saved as presets.
How to embed objects into HDRIs with Finite Dome
Elevate your product design and HDRI renders with the new, more flexible ground projection capabilities of the V-Ray Dome Light. Control the size of a dome light and blend settings with the new finite mode.