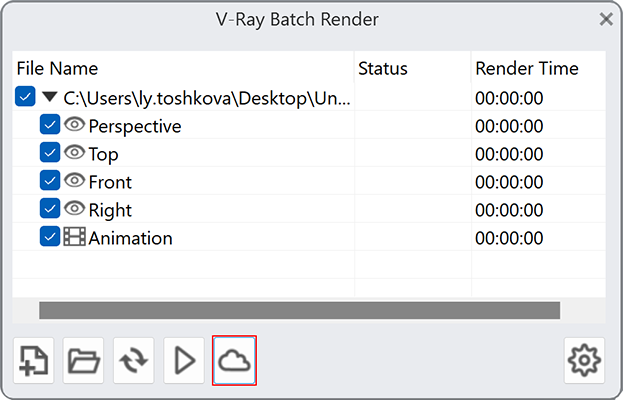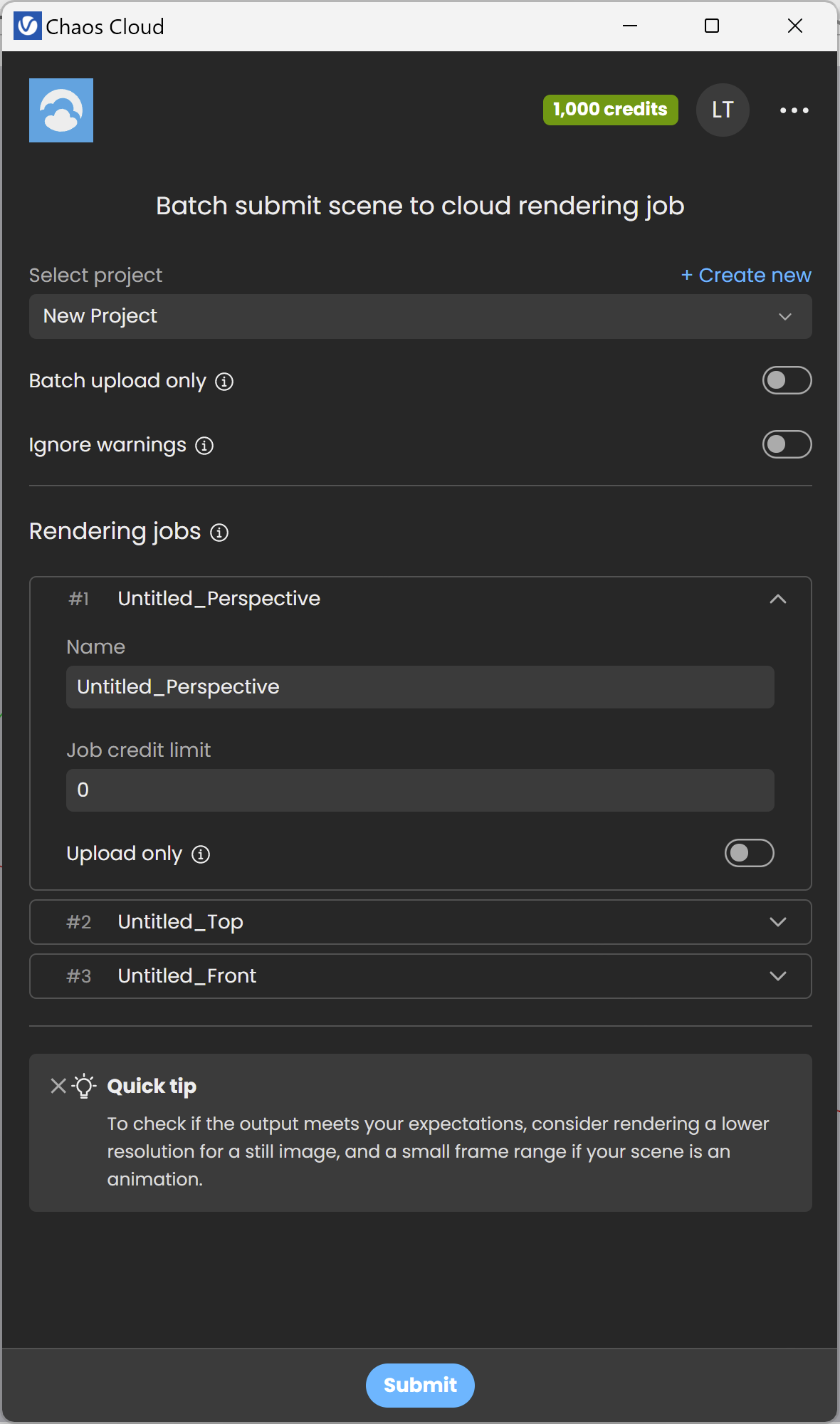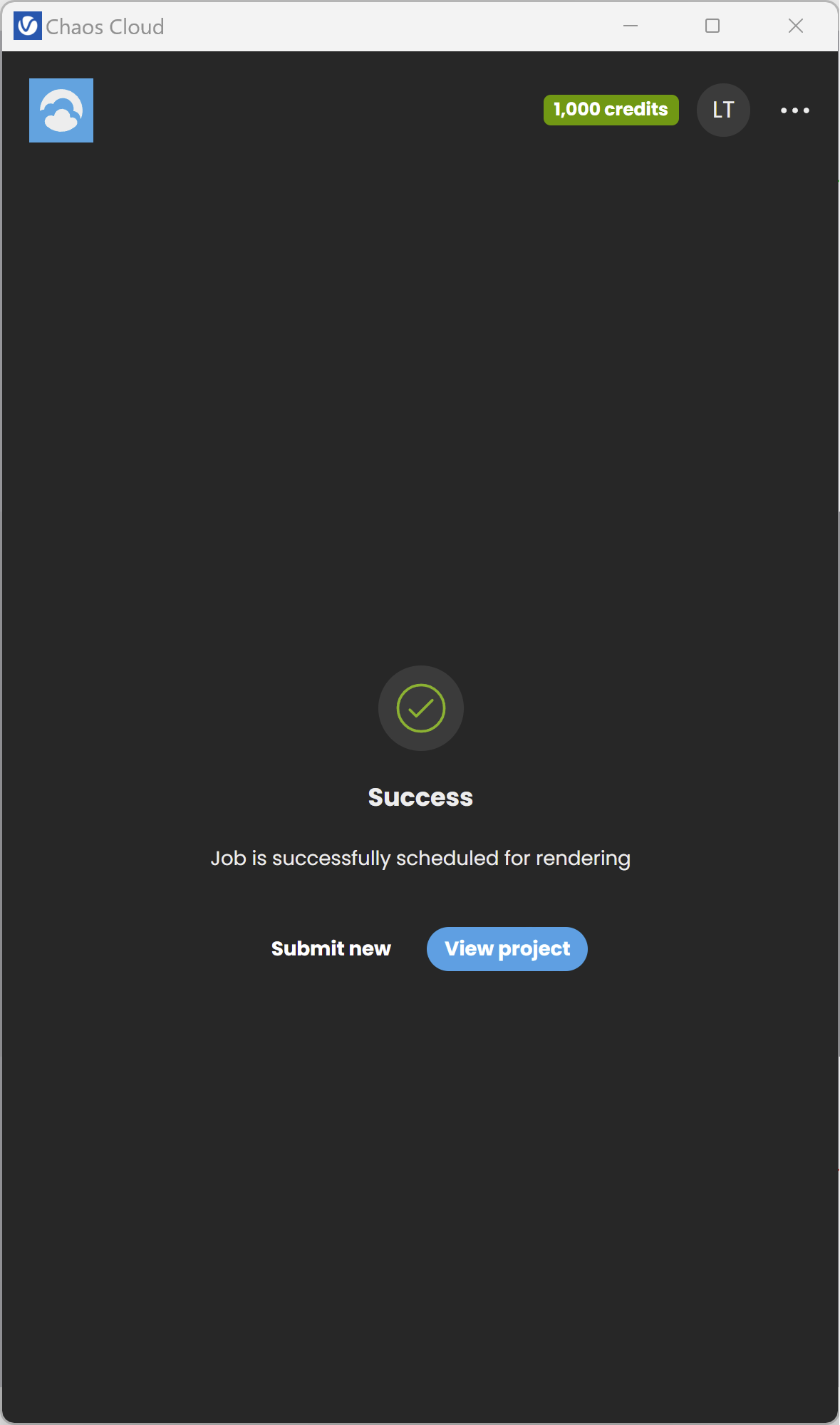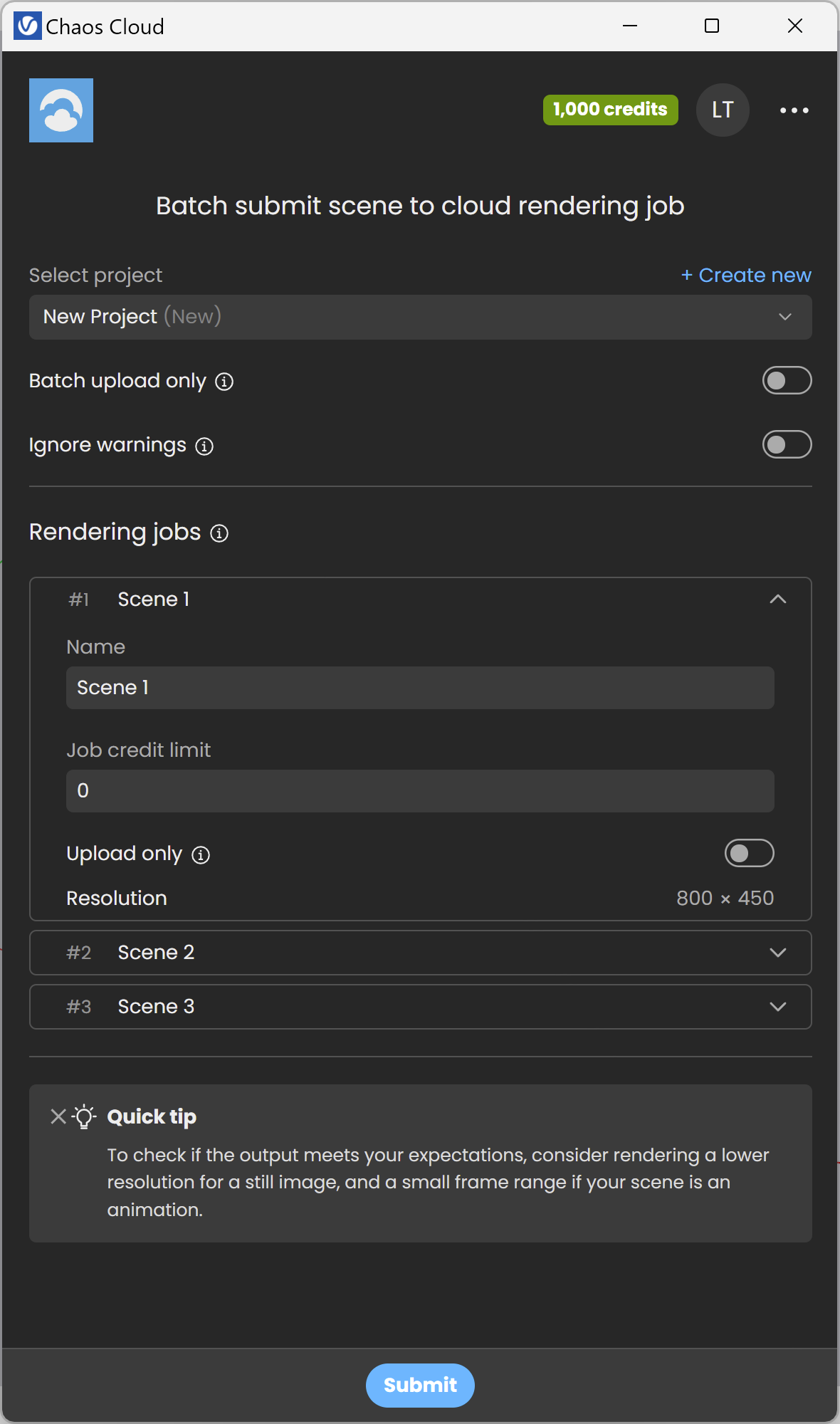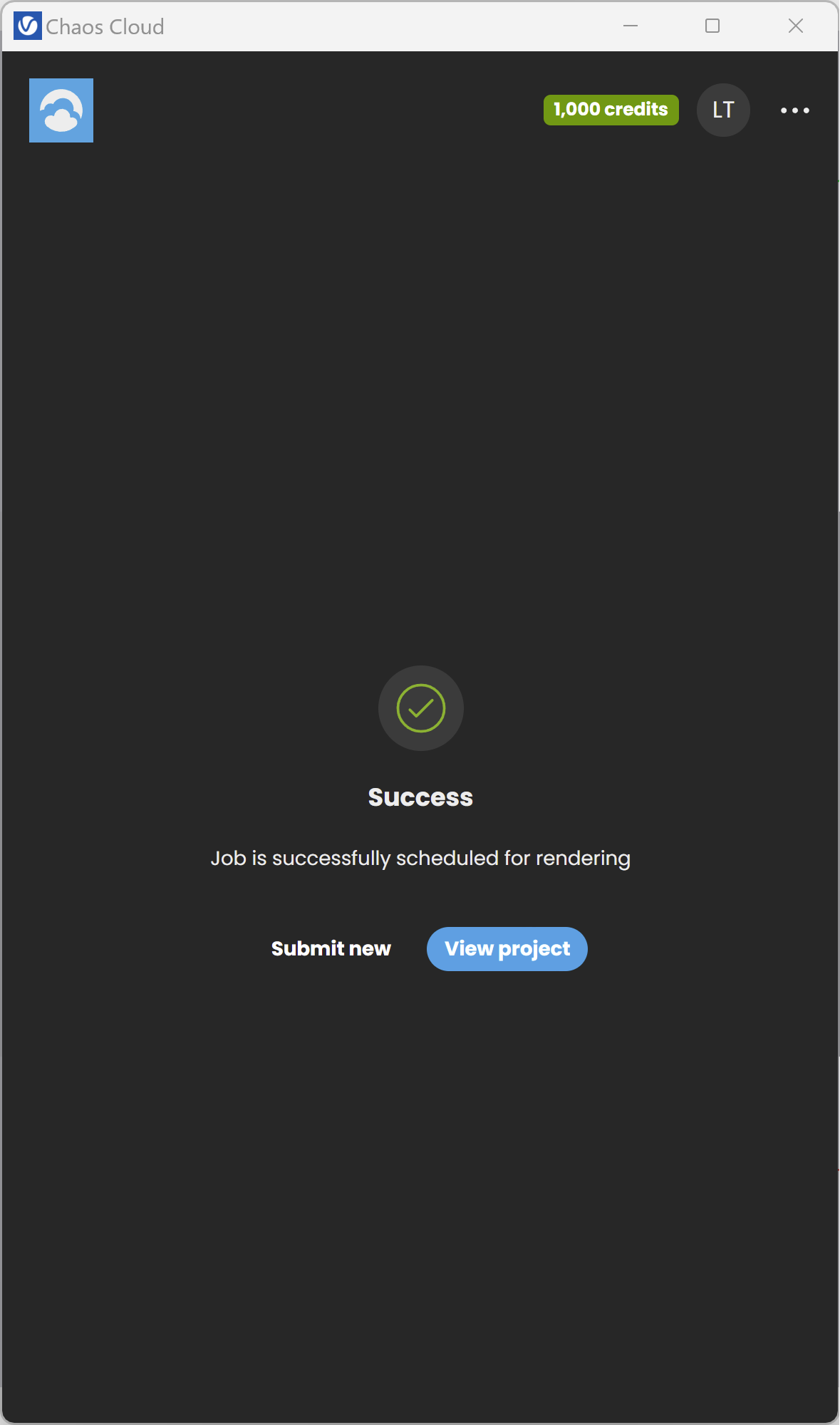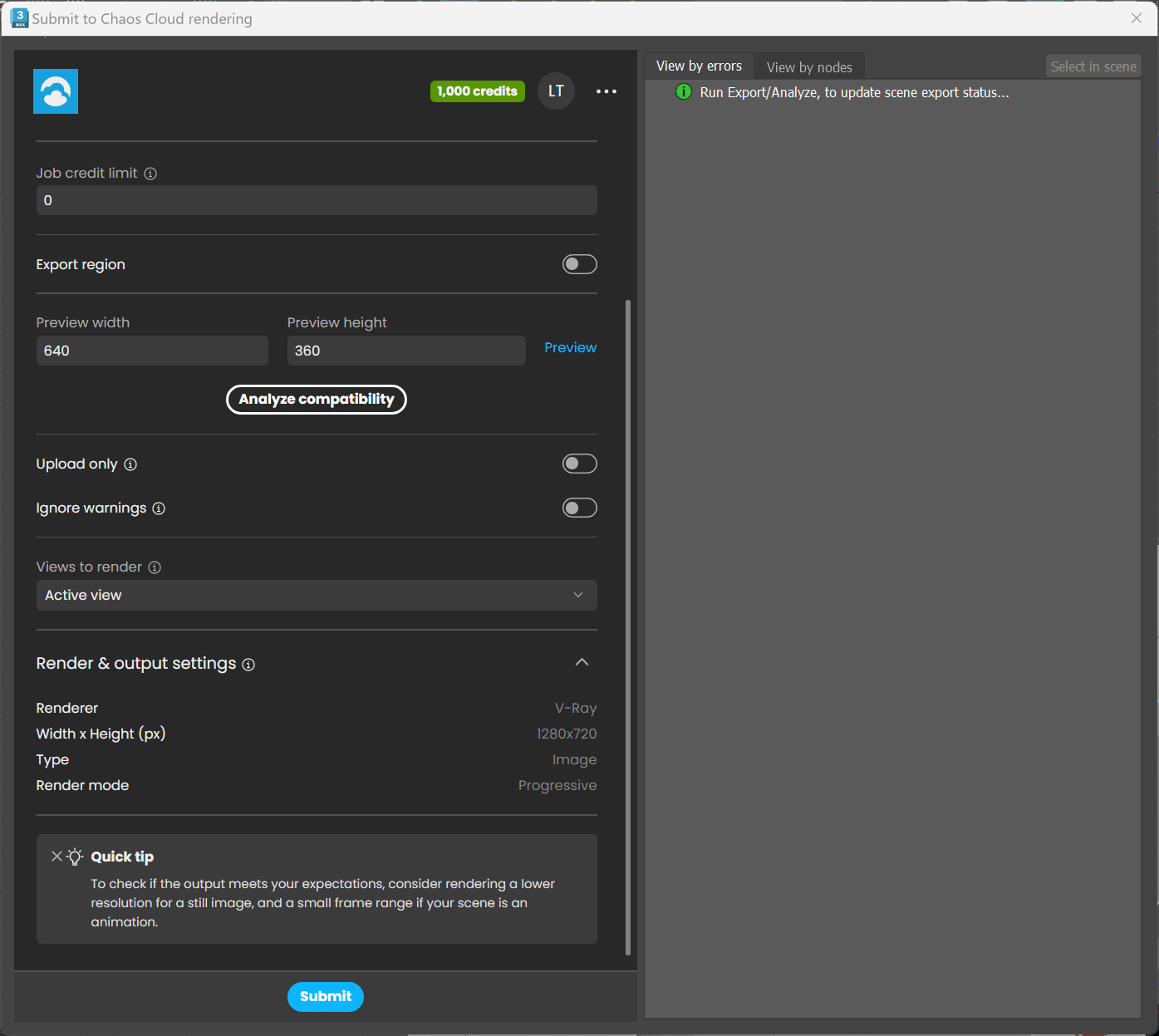This page provides information about batch rendering in Chaos Cloud.
Overview
Chaos Cloud rendering offers batch rendering of jobs exported from V-Ray for Rhino and SketchUp, as well as batch rendering of multiple cameras exported from 3ds Max and Maya. See below how to start a batch rendering process from each of the host apps.
Chaos Cloud Batch Render Options
Once all scenes are exported from the host app, Chaos Cloud rendering opens the submission window in your browser. You can see a list of all submitted jobs.
You can select an already existing project or create a new one for the batch to be saved.
Each job can be renamed. A Job credit limit option is also available for each still image job. Currently, this is not supported for animations.
The Upload Only option can be enabled per job or for the whole batch of jobs. It uploads the job(s) in the Cloud, but they are paused until manually resumed.
When ready, press the Submit button. Chaos Cloud rendering first lists a link for each job, but once they start rendering, a link for the Project appears.
For download options, see the Save and Download Options page.
Submit from V-Ray for Rhino
Batch Render can be directed to use the views from both the current and other existing Rhino projects as well as .vrscene files. Named Views can also be added. Choose as many files or views as needed and use the button in order to open the Chaos Cloud window for further adjustments before submission. Use the Chaos Cloud Batch Render button to render multiple scenes simultaneously. After adjusting the settings use the Submit button to submit the job to the Cloud for rendering. Once a job has been submitted it gets analyzed and sent to Chaos Cloud for rendering. Press the Submit new button to submit another job. Press the View project button to view your project jobs on the Cloud. Select project – Selects from your existing projects. Create New - Creates a new project. Batch upload only – Uploads your jobs to Chaos Cloud Rendering on status Paused. Resume the process manually when you want to render them. Ignore warnings – Submits your jobs directly, ignoring all warnings, except fatal errors. Shows a list of all scenes selected for rendering with their rendering settings adjusted from the Render Settings menu in the host app. Name – Sets your job name for this render. Job credit limit – Specifies the maximum amount of Cloud Credits that can be used for this job render. Upload only – Uploads your job to Chaos Cloud Rendering on status Paused. Resume the process manually when you want to render it. Batch Image Render Example Scheduled Batch Render ExampleRendering jobs
Submit from V-Ray for SketchUp
Use the Chaos Cloud Batch Render button to render multiple scenes simultaneously. After adjusting the settings use the Submit button to submit the job to the Cloud for rendering. Once a job has been submitted it gets analyzed and sent to Chaos Cloud for rendering. Press the Submit new button to submit another job. Press the View project button to view your project jobs on the Cloud. Select project – Selects from your existing projects. Create New - Creates a new project. Batch upload only – Uploads your jobs to Chaos Cloud Rendering on status Paused. Resume the process manually when you want to render them. Ignore warnings – Submits your jobs directly, ignoring all warnings, except fatal errors. Shows a list of all scenes selected for rendering with their rendering settings adjusted from the Render Settings menu in the host app. Name – Sets your job name for this render. Job credit limit – Specifies the maximum amount of Cloud Credits that can be used for this job render. Upload only – Uploads your job to Chaos Cloud Rendering on status Paused. Resume the process manually when you want to render it. Batch Image Render Example Scheduled Batch Render ExampleRendering jobs
Submit from V-Ray for Revit
To submit a batch of render jobs from V-Ray for Revit, select the views you want to render from the drop-down menu of the View Selector.
Then, the Batch Render button in the toolbar is unlocked. Press it to start submitting the scenes to the Cloud.
Once the Cloud app is ready with exporting the scenes, Chaos Cloud submission screen appears in your browser.
Submit Multiple Cameras from V-Ray for 3ds Max
This rendering approach requires at least V-Ray 5, update 1 or later.
- First, you have to add several cameras to your scene. Note that the current Chaos Cloud Rendering workflow is still the default workflow - i.e. Chaos Cloud Rendering renders the scene with the active view set in 3ds Max.
Click Submit to Chaos Cloud rendering. To render the cameras, add them from the Views to render dropdown menu.
If you do not want to render the different cameras, leave the dropdown empty. In this way, Chaos Cloud renders the job from the active view set in Render Setup > View to Render in 3ds Max.
You cannot render both the active view and the cameras in one render job. However, you can clone the job and render the active view or the different cameras in the cloned job.
The camera name is added to the name of the frames. Adjust the camera name position in the Naming Output convention.
The rest of the submission options are the same as the ones from the Chaos Cloud Rendering page. Click the Submit button.
Starting with V-Ray 6, update 1 different cameras in a scene can have different resolutions with the help of the new Resolution Override feature.
For V-Ray 6 and earlier, the frame range, the aspect ratio, and the resolution are the same for all submitted cameras in one job.
If you want to render different cameras with different options, e.g. different frame range, different aspect ratio, or different resolution, clone the job and render only the needed cameras with the corresponding options.
A job with selected multiple cameras has several frames, each corresponding to a respective camera.
If the job is an animation, the frames are equal to the number of frames multiplied by the number of the selected cameras. The animation job has a video preview as well.
If a job is submitted with an active view, it has only one frame as a still image. If it is an animation, all frames are listed and can be previewed individually and in a video preview.
Submit from V-Ray for Maya
Batch rendering with Chaos Cloud for Maya requires V-Ray 5 update 2 and Chaos Cloud rendering 1.15 or later. This process is available for both Maya's New Render Setup System and the Legacy Render Layers system.
Setup your scene with multiple cameras and/or render layers.
Click on the Chaos Cloud button (). In the Submit to Chaos Cloud window, you can choose Single or Multiple Layers to render.
Choose one or multiple Layers/Cameras to submit. Note that when rendering in Single Layer mode, the Current Layer option displays the layer which is rendered and all renderable cameras available in it. In Multiple layers mode, all renderable layers are displayed.
Submit your scene for render. Chaos Cloud rendering can submit directly from Maya, when the Direct Submit Options are enabled. Otherwise, Cloud redirects to the Chaos Cloud client app, where some of the options can be adjusted.
For more information, please visit Batch Rendering with Chaos Cloud.
Single Layer Mode interface
Multiple Layers Mode interface