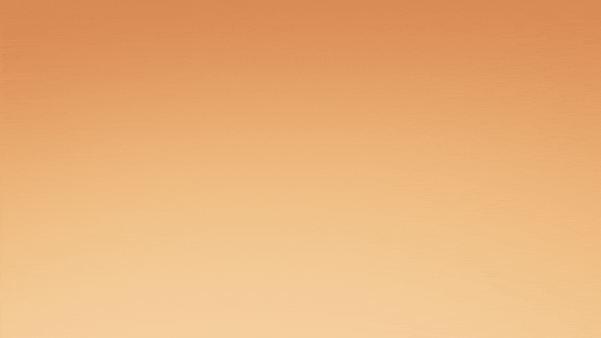This workflow explains how to render motion blur, when rendering nCache.
Overview
When you render cached nParticles with V-Ray, motion blur will not always render. This is because, to get the motion blur data, V-Ray reads the cache file at specific keyframes. If these keyframes do not match the frames that motion blur was originally recorded on in the nParticles animation, then motion blur cannot be rendered. However, we can amend this discrepancy with the Use Interpolated Cache option from the Extra V-Ray Particle Attributes. Follow the steps to learn more.
Keep in mind that this is only the case for cached nParticles, if they are created in the current scene, this workflow does not apply.
Want to follow along but don’t have a license?
Workflow
Firstly, create your nParticle animation from the Maya FX menu set; go to nParticles > Create Emitter. There are two Create Emitter options in this menu; in this tutorial, we are using the one in the Emit subgroup, as it automatically creates a Nucleus along with the nParticles and the Emitter.
- We are creating a simple particle animation. To set it up, go to the Attribute Editor and open the attributes of the emitter object. In the Basic Emitter Attributes rollout, make sure that the Emitter Type is set to Omni.
- Then, open the attributes of the nParticleShape. In the Dynamic Properties rollout, enable the Ignore Solver Gravity option. This creates a fireworks-like animation.
- Go to the Shading rollout of the nParticleShape and set the Particle Render Type to Spheres.
- To create cache files for the animation, go to nCache > Create New Cache > nObject. To specify a folder, use the button.
- You can find the created cache files in the specified folder. Since this is an animation, with multiple frames, we will be importing only the .xml file that was generated.
- Open a new scene and create a new Emitter.
- Select the nParticles object and go to nCache > Attach Cache... . A window opens, where you can select the .xml file we created in the previous step.
- TIP: The shading of the particles is not cached, so we need to adjust it again. For this animation, we set the Particle Render Type to Spheres and we adjust their Radius from the Particle Size rollout. However, you can adjust the particle shading to your liking.
The image is for illustrative purposes, it does not correspond to a default Maya layout
- We did not adjust the cache keyframes before we cached the nParticles. If we start a production render now, we won't be able to see any motion blur. To allow V-Ray to render motion blur, add an additional V-Ray Attribute to the nParticles Shape. In the Attribute Editor, go to Attributes > V-Ray > Cache Interpolation.
- Go to the Extra V-Ray Attributes rollout and enable the Use Interpolated Cache option. This option allows V-Ray to sample the cache where it's available and interpolate the data. For a more detailed explanation, see the Particle Attributes page.
We still won't be able to see any motion blur in the scene. We need to create a camera and adjust its settings accordingly.
Camera Setup
- To be able to render motion blur, we need to create a camera in the scene. A very quick way to do this is to go to the menu at the top of the viewport and click on View > Create Camera From View. This creates a camera in the scene that has the same preview as the chosen viewport. However, you can also create Cameras from the Create menu in the main Maya toolbar.
- To make the camera act as a V-Ray Physical Camera, we need to add an Extra V-Ray Attribute. Select the Camera Shape and in the Attribute Editor, go to Attributes > V-Ray > Physical camera. This adds new options to the camera, which can be found under the Extra V-Ray Attributes rollout.
- Go to the Extra V-Ray Attributes rollout.
- Click on the Enable Motion Blur checkbox.
- In this tutorial, we set the Shutter speed to 8, however, for a different scene this value might not be appropriate. Adjust the shutter speed to your liking, but keep it at a low value. Lowering the shutter speed increases the light that the camera renders. To balance this, we need to either decrease the ISO, or increase the F-number value. For more information on how these options interact, see the Physical Camera Attributes page. In our case, we set the ISO to 200.
- We add a Dome light for ambiance, a Rectangle light for the stronger highlights and a V-Ray Plane as a background. And now we can render our scene. Keep in mind that you cannot see the motion blur in IPR, use production rendering ()for this effect.