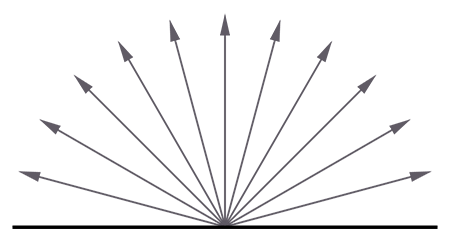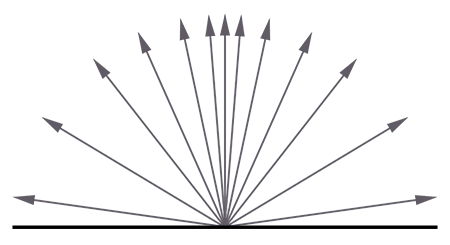This page provides information on the V-Ray Occlusion or Dirt Map.
Overview
The VRayDirt texture map can be used to simulate a variety of effects, for example dirt around the crevices of an object, or to produce an ambient occlusion pass.
Parameters
Occluded color – Specifies the color that is returned by the texture for occluded areas (areas where a surface's ambient lighting is limited or blocked). A texture map may be used for this parameter.
Unoccluded color – Specifies the color that is returned by the texture for unoccluded areas (areas where a surface is fully exposed to ambient light). A texture map may be used for this parameter.
Radius – Determines the amount of area (in scene units) where the VRayDirt effect is produced. A texture can be used to control the radius. For more information, see the Radius example below.
Radius Multiplier – Specifies a multiplier for the Radius. The multiplier is helpful when you use a texture map for the Radius.
Distribution – Forces the rays to gather closer to the surface normal. This results in the dirt area narrowing closer to the contact edges. Allows values between -100.000 and 100.000. For ambient occlusion, set this parameter to 1.0 to get distribution similar to the ambient lighting on a diffuse surface. For more information, see the Distribution Parameter example below.
Falloff – Controls the speed of the transition between occluded and unoccluded areas. For more information, see the Falloff example below.
Subdivs – Controls the number of samples that V-Ray takes to calculate the dirt effect. Lower values render faster but produce a more noisy result. Low Noise threshold values in the Image Sampler clean the result further.
Directional Bias (X,Y,Z) – Biases the normals to the X (Y,Z) axes so that the dirt effect is forced to those directions. Consider that these parameters can also take negative values for inverting the direction of the effect. For more information, see the Directional Biases example below.
Ignore For Gi – Determines whether the dirt effect is taken into consideration for GI calculations or not. For more information, see the Ignore for GI/Consider Same Object Only example below.
Ignore Bump – When enabled, bump maps are excluded from VRayDirt computations. The option is useful, when the bump effect is too strong and may produce undesirable effects such as holes.
Consider Same Object Only – When enabled, the dirt affects only the objects themselves without including contact surfaces and edges. When disabled, the entire scene geometry participates in the final result. For more information, see the Consider Same Object Only example below.
Double Sided – When enabled, the rays needed to generate the dirt map are shot from both sides of the faces (both in the direction of the normals and in the opposite direction).
Ignore Invisible Objects – When enabled, VRayDirt takes into account the opacity of the occluding objects. This can be used, for example, if you want to calculate ambient occlusion from opacity-mapped trees etc. When disabled (the default), occluding objects are always assumed to be opaque. Note that working with correct opacity is slower, since in that case VRayDirt must examine and evaluate the material on the occluding objects.
When rendering with the V-Ray GPU renderer, Ignore Invisible Objects only applies to invisible lights in the scene.
Enabling Ignore Invisible Objects also respects the Invisible attribute of V-Ray lights, causing them to be excluded from the rendering calculations.
Ignore Self Occlusion – When enabled, the object does not occlude itself. It is occluded only by other objects in the scene.
Environment Occlusion – When enabled, V-Ray uses the environment when calculating the occlusion of areas that are not occluded by other objects.
Thin Mode – When enabled, VRayDirt enhances the look of thin surfaces by casting less dirt on them. It is available only for Inner occlusion and Ambient + Inner occlusion modes.
Occlusion Mode – Specifies the mode in which the dirt map is calculated.
Ambient occlusion – Normal ambient occlusion is calculated.
Reflection occlusion (Phong, Blinn, Ward) – Uses reflection occlusion. The difference between ambient and reflection occlusion is basically in the direction in which rays are traced. With ambient occlusion, rays are traced in all directions uniformly, while with reflection occlusion the direction depends on the viewing direction (just as when calculating reflections). The spread of the rays depends on the Reflection glossiness and BRDF type used.
Inner occlusion – Allows the user to invert the effect with respect to surface normals - e.g. instead of crevices, open corners are shaded with the occluded color. This mode changes the direction of tracing the rays. When this mode is selected, the rays are traced inside the surface, otherwise, they are traced outside the surface.
Ambient + inner occlusion – A combination of Ambient occlusion and Inner occlusion modes used for enhanced weathering effect.
Affect Reflection Elements – When enabled, the ambient reflection affects the reflection render elements. This can be used to create reflection masks. Available when the Occlusion Mode is Reflection occlusion (Phong, Blinn, Ward).
Glossiness – Controls the spread of the rays traced for reflection occlusion. A value of 1 means that just a single ray is traced (just like when tracing clear reflections), smaller values make the spread of the traced rays. Available when the Occlusion Mode is Reflection occlusion (Phong, Blinn, Ward).
Affected By – Specifies a list of objects which are affected by the calculation of the VRayDirt map. Excluded objects are considered "invisible" for the calculations of the VRayDirt map - they don't produce the effect over other objects.
As inclusive set – Controls the meaning of the Affect By option. When enabled the Affect By is considered as an "Include list", and when disabled the Affect by is considered as "Exclude list".
Exclude – Allows you to disable the calculation of the VRayDirt map for specific objects. Excluded object are not shaded by the VRayDirt map.
As Inclusive list – When enabled, reverses the meaning of the Exclude list, and only objects in the list will be shaded by the VRayDirt map.
The Work With Transparency parameter was renamed to Ignore Invisible Objects, and the Result Affect parameter was renamed to Affected By in V-Ray 5, Hotfix 1 for Maya (version 5.00.21).
Example: Radius
This parameter determines the amount of area (in units) where the VRayDirt effect is produced. The VRayDirt effect uses streaks in this example and they are based on inner occlusion.
Example: Distribution
This parameter will force the rays to gather closer. The effect is that the dirt area is being narrowed closer to the contact edges. Negative values spread the effect further from the edges, but may produce artifacts.
Rays distribution (X,Y,Z) axis
Equal angle between rays distribution
Distribution: 0.0
Rays distribution (X,Y,Z) axis
Different angle between rays distribution
Distribution: > 0.0
Rays distribution (X,Y,Z) axis
Different angle between rays distribution
Distribution: < 0.0
Note: Negative distribution values may produce artifacts.
Example: Falloff
Example: Directional Biases
These parameters bias the normals, so that the dirt effect is forced to some of the axes.
Example: Ignore for GI
This parameter determines whether the dirt effect is visible during the GI calculation. The renders in this example show the Light Cache process of calculation.
Example: Consider Same Object Only
When this parameter is enabled, the dirt affects only the objects themselves, without including contact surfaces and edges. In this example, the original object with dirt is the AC. See how the dirt spreads to the metal wall behind it when the option is off.
Directional Streaks
Ambient Streaks – Draws streaks across dirt effect respective to ambient occlusion.
Inner Streaks – Draws streaks across dirt effect respective to inner occlusion. It is available for Inner occlusion and Ambient + Inner occlusion modes.
Streaks Blur – When enabled, blurs the dirt streaks. Bare in mind that new algorithm is calculating this effect, and the visual representation of the streaks is different. This option is hidden when the renderer is set to V-Ray GPU.
Blur – Controls the amount of the blur of the streaks. The option is active when Streaks Blur parameter is enabled. This option is hidden when the renderer is set to V-Ray GPU.
Streaks Size – Controls the thickness of all streaks.
Streaks Density – Controls the density of the streaks. See the Streak Density example below for more information. This option is hidden when the renderer is set to V-Ray GPU.
Directional Streaks in V-Ray Dirt require offsetting the Directional Bias parameters.
See the Directional Streaks example below for more information.
Example: Directional Streaks
This example shows V-Ray Dirt's directional streaks. Directional Bias Y is offsetted with a value of 12. Streak Size is set to 10. The streaks in this example are based on inner occlusion, so the two renders show Inner Streaks enabled and disabled.
Example: Streak Density
The streaks in this example are based on inner occlusion. The Streaks size is consistent, only the Streak Density parameter is changed for each render.
Notes
- If you want to exclude V-Ray Lights from the calculations done by the V-Ray Dirt texture, enable Work With Transparency attribute to get it to respect the Invisible setting on the lights.
- Starting with V-Ray 5, update 2, the Invert Normal option is hidden in the UI. Old scenes with this option enabled will still show it.