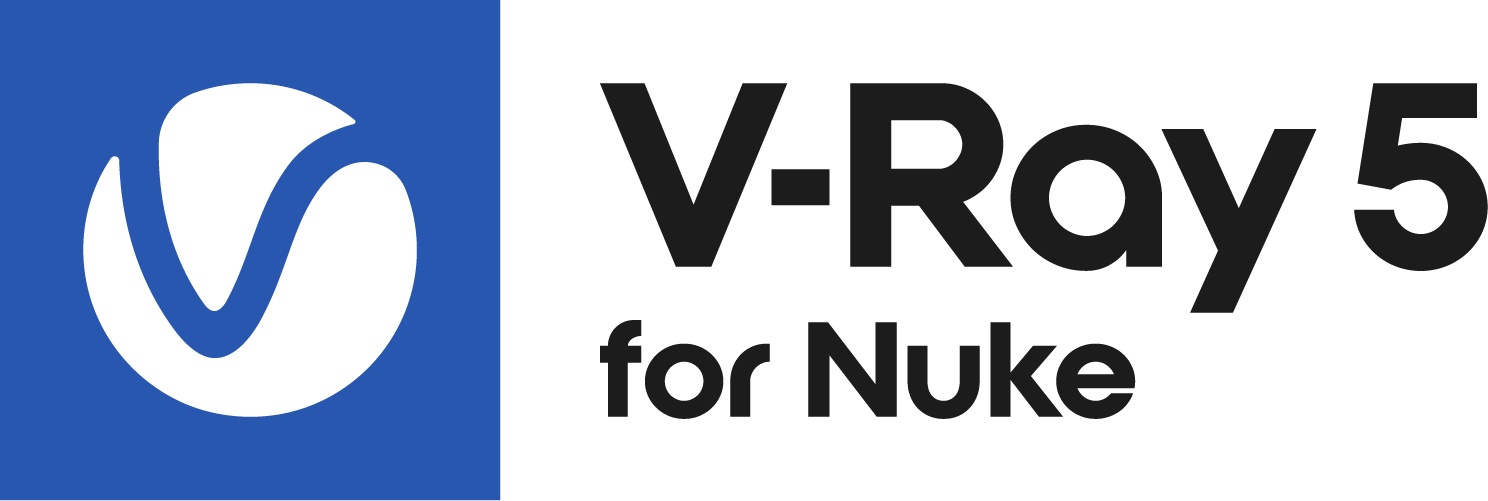This page gives details on how the V-Ray Camera works in Nuke.
Overview
The VRayCamera allows you to use real-world parameters to set up the virtual CG camera (e.g. f-stop, shutter speed, etc). It also makes it easier to use light sources with real-world illumination such as VRayLight with physical units, or VRaySun and VRaySky.
UI Path: ||Toolbar|| > V-Ray Menu icon > Render > VRayCamera
Inputs
The following parameters can be controlled by inputs.
aper – An optional input to load an aperture texture for Bokeh effects. Both Enable Bokeh effects and Enable aperture tex must be enabled.
stmap – An optional input to load the stmap Lens distortion file. This parameter is enabled by setting the Distortion type to texture.
look – An optional input. The camera automatically rotates to point towards the connected input whenever the look input is moved.
axis – An optional Axis node input. This links the position, rotation, scale, and skew of the transformed 3D object(s) to the Axis node, so that the transformation controls on the Axis node override the corresponding controls on the TransformGeo node.
Basic Settings Tab
Read from Nuke camera – Enables camera information to be read from a standard Nuke Camera. A Nuke camera needs to be attached to the VayCamera's axis attribute.
Read from VRayVRScene node – Enables camera information to be read from a vrscene file. A VRayVRScene node needs to be attached to the VayCamera's axis attribute.
focal length – Specifies the equivalent focal length of the camera lens. Vertical film gate size is calculated by taking image aspect ratio into account (vertical film size = horizontal film size / aspect ratio). This parameter is available only when Specify FOV is set to Off.
horiz aperture – Specifies the horizontal size of the film gate in millimeters.
vert aperture – Specifies the vertical size of the film gate in millimeters.
Override FOV – Overrides Nuke's FOV angle. V-Ray camera types can take FOV ranges from 0 to 360 degrees, whereas the cameras in Nuke are limited to 180 degrees.
FOV – Specifies the Field of View (FOV) angle (only when Override FOV is enabled and the current camera type supports FOV angle).
Override focal – Specifies a focus distance different from the camera target distance.
focal distance – Sets the focus distance of the camera
Clipping – When enabled, only objects between a camera’s clipping planes are rendered.
Near clipping plane – Specifies the minimum render distance.
Far clipping plane – Specifies the max render distance.
Show cone – Determines when the FOV and clipping cone indicator is visible.
Type – The cameras in V-Ray generally define the rays that are cast into the scene, which essentially is how the scene is projected onto the screen. V-Ray supports several camera types.
Default – Standard pinhole camera.
Spherical – Spherical camera which means that the camera lenses has spherical form.
cylindrical point – All rays have a common origin - they are cast from the center of the cylinder. In the vertical direction the camera acts as a pinhole camera and in the horizontal direction it acts as a spherical camera.
cylindrical ortho – In vertical direction, the camera acts as an orthographic view and in the horizontal direction it acts as a spherical camera.
box – The box camera is simply 6 standard cameras placed on the sides of a box. This type of camera is excellent for generation of environment maps for cube mapping. It can also be very useful for GI; you can calculate the irradiance map with a box camera, save it to file, reuse it with a Default camera that can be pointed at any direction.
fish-eye – A special type of camera that captures the scene as if it is normal pinhole camera pointed at an absolutely reflective sphere which reflects the scene into the camera's shutter. You can use the Dist/FOV settings to control which part of the sphere will be captured by the camera. The red arc in the diagram corresponds to the FOV angle. Note that the sphere always has a radius of 1.0.
The override FOV parameter changes the FOV of the perspective camera that is capturing the virtual Sphere when Fisheye auto-fit is enabled.
If Fish-eye auto fit is disabled, the FOV changes the distance to the virtual 100% reflective sphere.
warped spherical – Another spherical camera with a slightly different mapping formula.
orthogonal – An orthographic camera enabling flat, non-perspective views.
pinhole – Overrides the scene camera to force it to be a pinhole camera.
spherical panorama – Spherical camera with independent horizontal and vertical FOV selection that is useful for generating latlong images for spherical VR use.
cube6x1 – A variant of the box camera with the cube sides arranged in a single row. Unlike the box camera's output, cube6x1 does not produce an empty space in the output image and is useful in generating cubic VR output.
For more information, see the Camera Types and Camera Types explained examples below.
Height – Specifies the height of the Cylindrical (ortho) camera. This setting is available only when Type is set to cylindrical ortho.
Vertical Fov – Specifies the field-of-view angle in a vertical direction.
Auto Fit – Controls the auto-fit option of the Fish-eye camera. When enabled, V-Ray will calculate the Dist value automatically so that the rendered image fits horizontally with the image's dimensions.
Dist – Applies only to the fish-eye camera. The fish-eye camera is simulated as a Default camera pointed to an absolutely reflective sphere (with a radius of 1.0) that reflects the scene into the camera's shutter. The Dist value controls how far the camera is from the sphere's center (which is how much of the sphere will be captured by the camera). Note: this setting has no effect when the Auto Fit option is enabled.
Curve – Applies only to the fish-eye camera. This setting contorts the way the rendered image is warped. A value of 1.0 corresponds to a real world Fish-eye camera. As the value approaches 0.0, the warping is increased. As the value approaches 2.0, the warping is reduced. Note: This value actually controls the angle at which rays are reflected by the virtual sphere of the camera.
Treat as VRay Dome Camera – Turns the camera into a VRayDomeCamera, making available options to flip the camera.
Flip X – Flips the view around the X axis.
Flip Y – Flips the view around the Y axis.
Example: Camera Types
The images below show the difference between the different camera types:
Default camera
Spherical camera
Cylindrical point camera
Cylindrical ortho camera
Box camera
Fish-eye camera
Example: Camera Types Explained
This example shows how the rays for different camera types are generated. The red arcs in the diagrams correspond to the FOV angles.
Default
Spherical
Cylindrical point
Cylindrical ortho
Box
Fish-eye
Project3D Settings
Fit fill – Only active if Fit type is set to None. If the image plane aspect ratio is not the same as the film gate aspect ratio, this attribute decides which axis of the image is fit to the film gate.
Fit type – Controls how the texture fits to the camera.
None – The image is not squeezed or stretched to fit. One of its axes (determined by the Fit fill setting) fits to the film gate, and the other resizes appropriately.
Match camera film gate – Squeezes the image to fit the film gate.
Match camera resolution – If you use this to match a backdrop, match these settings to the settings in the image plane. Usually, the image plane is the same size as the rendered image. If so, use the Match Camera Resolution setting.
Physical Tab
Common Camera Parameters
Film gate (in mm) – Specifies the horizontal size of the film gate in millimeters. Note that this setting takes into account the system units configuration to produce the correct result.
Focal length (in mm) – Specifies the equivalent focal length of the camera lens. This setting takes into account the system units configuration to produce the correct result. Vertical film gate size is calculated by taking image aspect ratio into account (vertical film size = horizontal film size / aspect ratio). This parameter is available only when Specify FOV is set to Off.
Specify FOV – When enabled, the FOV parameter becomes available for manual setting. Otherwise the field of view is determined by the Focal length (in mm) parameter.
FOV – A value for the camera's field of view when Specify FOV is enabled.
Specify focus – Specifies a focus distance different from the camera target distance.
Focus distance – Sets the focus distance of the camera.
Basic Physical parameters
Enable VRay Physical camera – Enables the camera to act as a VRay Physical camera, and enables the remaining parameters in this rollout.
Enable Depth of field – Turns on depth of field sampling. For more information, please see the Depth of Field (DOF) example below.
Enable Motion blur – Turns on motion blur sampling. For more information, see the Motion Blur (MB) example below.
Type – Determines the type of the physical camera to simulate. This mostly has an effect on the motion blur effect produced by the camera:
Still camera – Simulates a still photo camera with a regular shutter.
Cinematic camera – Simulates a motion-picture camera with a circular shutter.
Video camera – Simulates a shutter-less video camera with a CCD matrix.
Zoom factor – Specifies a zoom factor. Values greater than 1.0 zoom into the image; values smaller than 1.0 zoom out. This is similar to a blow-up rendering of the image. For more information, see the Zoom Factor example below.
F-Number – Determines the width of the camera aperture. For more information, see the F-Stop (f-number) example below.
Horizontal/Vertical lens shift – Values other than 0 tilt the lenses to simulate 2-point perspective.
Horizontal/Vertical offset – Shutter offset (in degrees) for the cinematic camera.
Shutter speed – The shutter speed, in inverse seconds, for the still photographic camera. For example, a shutter speed of 1/30 of a second corresponds to a value of 30 for this parameter. For more information, please see the Shutter Speed example below.
Shutter angle – Shutter angle (in degrees) for the cinematic camera.
Shutter offset – Shutter offset (in degrees) for the cinematic camera.
Latency – CCD matrix latency, in seconds, for the video camera.
ISO – Determines the film power (i.e. sensitivity). Smaller values make the image darker, while larger values make it brighter. For more information, please see the Film Speed (ISO) example below.
Exposure color correction – When enabled, the F-number, Shutter speed and ISO settings affect the image brightness.
White balance – A color that can be used to alter the image output. Objects in the scene that have the specified color will appear white in the image. Note that only the color hue is taken into consideration; the brightness of the color is ignored. For more information, please see the White Balance example below.
Enable vignetting effect – When enabled, the optical vignetting effect of real-world cameras is simulated. For more information, please see the Vignetting example below.
Vignetting amount – Specify the amount of the vignetting effect, where 0.0 is no vignetting and 1.0 is normal vignetting.
Aperture F-number vs Shutter Speed vs ISO
Cheat Sheet
The main options that control the brightness of a V-Ray Physically Accurate camera are Aperture F-number, Shutter Speed and ISO. They affect each other and you need to balance them according to your scene. Keep in mind that these settings do not correspond to those of a real-life camera. They apply only to the V-Ray Physically Accurate camera.
F-number determines the size of the opening in the camera lens. What the number refers to is the ratio between the aperture's focal length and the actual diameter of the aperture. A smaller F-number means a larger aperture. The larger the Aperture, the brighter the scene becomes but that also introduces more Depth of field.
Shutter Speed determines how long the lens stays open when taking the photo. The numbers refer to fractions of a second. The slower the Shutter Speed, the brighter the scene becomes but that also introduces Motion Blur.
ISO determines the camera's sensitivity to light in the scene. Lowering the ISO means that more light is needed to achieve good lighting. Increasing the ISO means that less light is needed to achieve good lighting. A day scene, lit with a V-Ray Sun, for instance, looks best when captured with around 100 ISO.
Example: Depth of Field (DOF)
To have the DOF effect you need to check the Enable Depth of field checkbox. The Bokeh effects rollout is also part of the DOF effect.
The effect is strongly seen when the camera is very close to an object, as when taking a macro photo. So to have a strong DOF effect, the camera aperture has to be "open" with a small F-stop (F-Number) value. This would lead to a very burnt/bright image, so to preserve the same illuminosity over the whole image, the Shutter speed has to be quick (larger value). And last but not least, the Focus distance will determine which part of the field will be actually be in focus. Use a small value for near focus and a higher value for far focus.
Settings for example images:
Shutter speed: 4000.0
ISO: 30
Enable vignetting effect: Enabled
F-number: 1.0
DOF: Off
DOF: On, Focus distance: 80
DOF: On, Focus distance: 140
Example: Motion Blur (MB)
In order for motion blur to appear in the rendering, the Enable Motion blur option must be checked.
The size/amount of the motion blur is determined by the speed of the moving object itself as well as the Shutter speed of the camera. Low shutter speeds will produce more motion blur, as the shutter is open longer and the camera sees the movement of the object longer in time.
Keep in mind that lowering the shutter speed also brightens the image; to compensate for greater or lesser light due to changes to the Shutter speed, change the F-Number value in the opposite direction (higher or lower).
Settings for example images:
Exposure color correction: On
ISO: 8
Enable vignetting effect: On
No motion blur
Motion blur enabled, F-Number: 16.0, Shutter speed: 4
Motion blur enabled, F-Number: 8.0, Shutter speed: 16
Example: Zoom Factor
The Zoom factor parameter determines the level of zooming (in and out) of the final image. It does not move the camera forward or backward.
Settings for example images:
Exposure color correction: On
F-Number: 8.0
Shutter speed: 60.0
ISO: 200.0
Enable vignetting effect: On
White balance: white
Zoom factor: 1.0
Zoom factor: 2.0
Zoom factor: 0.5
Example: Exposure Control | F-Stop (f-number)
Lowering the F-Number value will actually make the image brighter. The camera aperture is more open, so more light is absorbed.
In reverse, increasing the F-Number will make the image darker, as the aperture is more closed. This parameter also determines the amount of the DOF effect.
Settings for example images:
Exposure color correction: On
Shutter speed: 150.0
ISO: 100
Enable vignetting effect: O n
White balance: white
Lights: VRaySun and VRaySky with default parameters
Note: The Sponza Atrium model was created by Marko Dabrovic and was one of the models for the CGTechniques Radiosity competition.
F-Number: 8
F-Number: 6
F-Number: 4
Example: Exposure Control | Shutter Speed
The Shutter speed parameter determines the exposure time, or how fast the shutter opens and closes. A lower value means the shutter is slow, so the shutter is open longer, letting in more light and making the image brighter. Conversely, a high Shutter speed means the shutter is open for less time, letting in less light and making the image darker.
This parameter also affects the Motion blur effect (see Example).
Settings for example images:
Exposure color correction: On
F-Number: 8.0
ISO: 200
Enable vignetting effect: On
White balance: white
Shutter speed: 200
Shutter speed: 100
Shutter speed: 400
Example: Exposure Control | Film Speed (ISO)
The ISO parameter determines the sensitivity of the virtual "film" in the camera. If the film speed (ISO) is high (more sensitive to light), the camera requires less light to get the image. Higher values are usually used for "night shot" images, and also for fast-moving subjects in daylight (such as athletes at a sporting event) where a high shutter speed is needed to avoid motion blur.
Settings for example images:
Exposure color correction: On
F-Number: 8.0
Shutter speed: 400.0
Enable vignetting effect: On
White balance: white
ISO: 400
ISO: 800
ISO: 1600
Example: White Balance
Using the white balance color allows additional modification of the image output. Objects in the scene that have the specified color will appear white in the image. As an example, for daylight scenes the color can be set to a peach hue to compensate for the color of sunlight.
Settings for example images:
Exposure color correction: On
Shutter speed: 200.0
ISO: 200
Enable vignetting effect: On
F-Number: 8.0
White balance:White (255,255,255)
White balance: Blue (171,244,255)
White balance: Peach (255,223,182)
Example: Vignetting
Vignetting: Off
Vignetting: On
Lens distortion
The lens distortion parameters enable multiple ways to control the lens distortion of the camera. The image is distorted inside of the render to keep the sharpness and resolution of the final image.
Distortion type – Determines the formula used to calculate the distortion for the camera.
Quadratic – The default distortion type. It uses a simplified formula that is easier to calculate than the Cubic method.
Cubic – Used in some camera tracking programs like SynthEyes and Boujou. If you plan on using one of these programs, use this distortion type.
Lens file – Load an external .lens file is used to determine the distortion for the camera.
Texture – A displacement map from Nuke can be used to determine the camera distortion. The stmap input controls this parameter.
Distortion amount – Specifies the distortion coefficient for the camera lens. A value of 0.0 means no distortion; positive values produce "barrel" distortion, while negative values produce "pillow" distortion. This parameter is available only when Quadratic or Cubic is selected as the Distortion type. For more information, see the Distortion example below.
LENS file – The file to be used to calculate the camera distortion. This is only available when the Distortion type is set to Lens file.
Example: Distortion
Distortion amount: 1.0
Distortion amount: -1.0
Bokeh effects
Enable Bokeh effects – Defines the shape of the camera aperture. When this option is disabled, a perfectly circular aperture is simulated. When enabled, a polygonal aperture is simulated. This option has an effect only when Enable Depth of field is turned on.
Number of blades – Specifies the number of blades of the polygonal aperture.
Blades rotation – Defines the rotation of the blades in radians.
Center bias – Defines a bias shape for the bokeh effects. Positive values make the outer edge of the bokeh effects brighter; negative values make the center of the effect brighter.
Bokeh anisotropy – Values other than 0 stretch the bokeh effect horizontally or vertically to simulate an anamorphic lens.
Cat's eye bokeh – Controls the strength of the optical vignetting, also known as cat's eye vignetting. This effect is due to the fact that the shape of the bokeh highlights resembles the shape of the aperture. As the distance to the optical axis increases, the bokeh highlights are progressively narrowed and begin to resemble the shape of a cat's eye. The larger the distance from the image center, the narrower the cat's eye becomes. Optical vignetting tends to be stronger in wide angle lenses and large aperture lenses, but the effect can be noticed with most photographic lenses.
Enable aperture tex – Specifies a texture to define the shape of the aperture.
Aperture tex resolution – Specifies the size of the Aperture texture.
Affects exposure – When enabled, the size and shape of the aperture specified in the Aperture map affects the exposure of the final image.
Stereoscopy Tab
The Stereoscopic Camera tabs provide parameters to create a stereoscopic rendering from any camera in the scene. The attributes define two virtual cameras based on the current camera, one for each in a pair of stereoscopic images, and control the parameters necessary for a stereoscopic rendering.
Enabled – Turns the Stereoscopic attributes on or off.
Eye distance – Specifies the eye distance for which the stereoscopic image will be rendered.
Specify focus – When enabled, allows a distance for focus to be defined. Only applicable when the Focus Method is set to Rotation or Shear.
Focus distance – Defines the point of focus.
Focus method – Specifies the focus method for the two views. Possible values are:
None/parallel – Both cameras have their focus points directly in front of them, no convergence is defined by the Specify Focus parameter.
Rotation – Achieves the stereoscopic effect by rotating the left and right views so that their focus points coincide at the distance from the eyes where the lines of sight for each eye converge (known as fusion distance).
Shear – The orientation of both views remains the same, but each eye's view is sheared along the Z axis so that the two frustums converge at the fusion distance.
Interocular method – Specifies how the two virtual cameras will be placed in relation to the real camera in the scene.
Symmetric /shift both – Both virtual cameras will be shifted in opposite directions at a distance equal to half of the eye distance.
Shift left – The virtual cameras are shifted to the left so that the right camera takes the position of the original camera. The left camera is shifted to the left at a distance equal to the eye distance.
Shift right – The virtual cameras are shifted to the right so that the left camera takes the position of the original camera. The right camera is shifted to the right at a distance equal to the eye distance.
View – Specifies which of the stereoscopic views will be rendered.
Both – Both views will be rendered side by side.
Left – Only the left view will be rendered.
Right – Only the right view will be rendered.
Output layout – Specifies the format in which the Stereoscopic renders are output. For more information, please see the Output Layout example below.
Side by Side – Arranges the rendered images for each eye side by side.
Top to bottom – Arranges the rendered images for each eye one on top of another.
Adjust resolution – When this option is enabled, the resolution of the final image will automatically be adjusted. For example, if rendering both views of a 640x480 image, V-Ray will render one image with a resolution of 1280x480 that includes both images side by side.
Example: Output Layout
The V-Ray Stereoscopic camera attributes allows two ways of arranging the rendered stereo images. Side by Side, which places the two images beside each other horizontally; and Top to Bottom, which places the images one above the other. These examples are shown with Adjust Resolution enabled.
Side by Side
Top to Bottom
Panoramic pole merging
The options in this section are used when rendering a panoramic view with stereoscopy (for example a Spherical camera with FOV=360 degrees). These options help avoid artifacts when the camera looks upward and downward. This is achieved by gradually decreasing the eye distance and thus the stereoscopic effect. The eye distance value is kept the same until the viewing angle reaches the angles specified, after which the eye distance is gradually decreased until it reaches a value of 0 when looking directly downwards or upwards.
Top/Bottom merge angle – Specifies the viewing angle from the horizontal plane at which the pole merging effect starts. The horizontal plane is considered to be at 0.