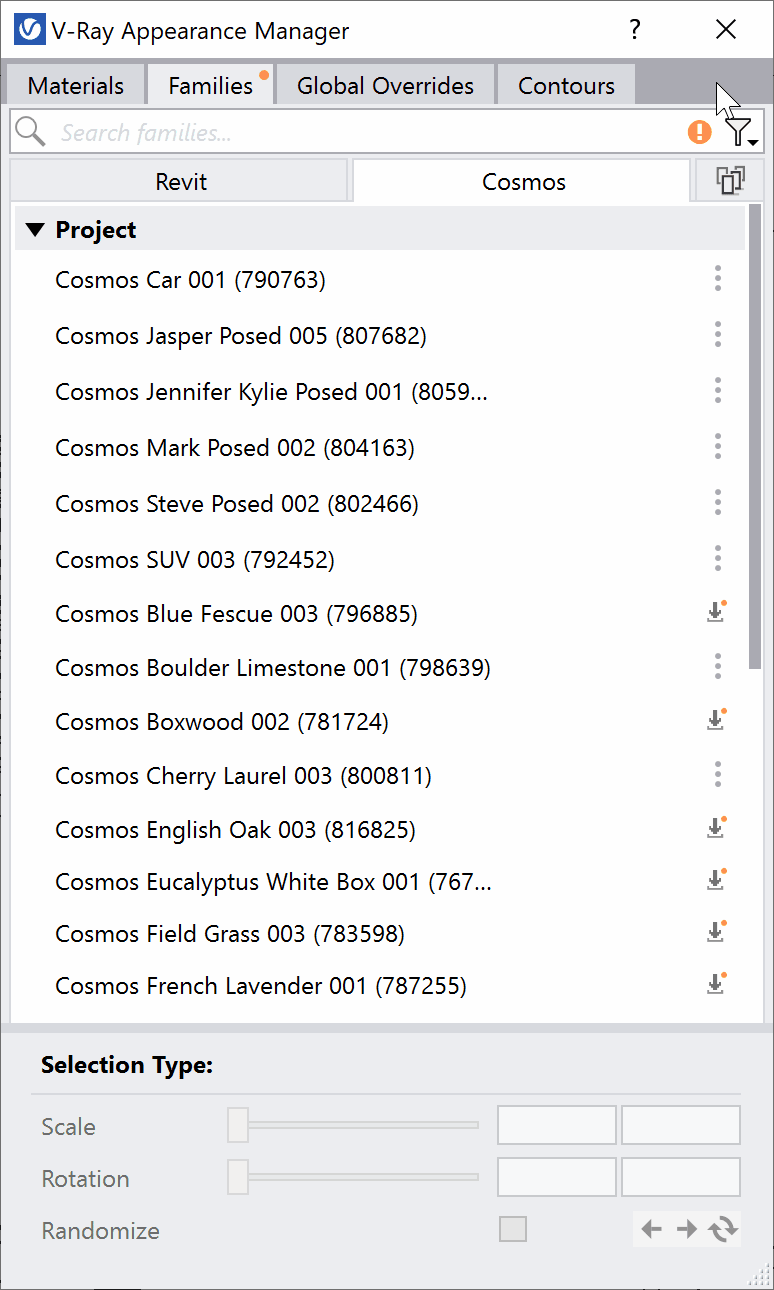This page provides information on Cosmos subtab in the V-Ray Appearance Manager.
Overview
The Cosmos subtab shows all Cosmos-generated Revit families loaded into the current Revit project.
UI Path
||Appearance Manager|| > Families tab > Cosmos subtab
Search Bar and Filters
Show Families
Filters the list of objects based on the following options:
All – Shows all families that are currently loaded into the Revit project file.
Used in project – Shows all families that are already placed into the Revit model.
By Asset State
Applies a filter based on the Chaos Cosmos Asset state.
All – Shows a list of all Chaos Cosmos assets.
Non-Edited – Shows a list of all original Chaos Cosmos assets the materials of which have not been edited.
Edited – Shows a list of all Chaos Cosmos assets the materials of which have been edited.
You can search either a specific family item name or a whole family category. Families can also be searched by name or element ID in the Filter search bar. Selecting one or more families in the Revit viewport activates the filter as well.
Materials Actions
The Edit Materials button allows for modifications of Cosmos Assets' materials as well as for their extraction to the Asset Editor. Once Edit Materials is selected, all asset materials are displayed in a list below the asset.
Left-click the button to assign a V-Ray material or restore the last one assigned. Right-click it to open the V-Ray assets drop-down list.
The button extracts the selected material to the Asset Editor where asset color and other properties can be modified.
Any modification can be reset through the Reset Materials button.
Actions with Cosmos Assets
The settings at the bottom of the tab become available after selecting a Cosmos item(s) from the list, and are applied only at render time.
Selection Type – Indicates the type of assets that have been selected from the list.
Scale – Scales the selected Cosmos 3D assets(s).
Rotation – Rotates the selected Cosmos 3D asset(s) around its vertical axis.
Randomize – Defines scale and rotation range (min/max) for the selected items to be randomized. Use the Refresh () button on the right to choose between random combinations. Use the Navigation history arrows () to switch back and forth between random combinations.
Specific Behavior
In case of missing Chaos Cosmos assets that need to be downloaded, the Appearance Manager toolbar icon appears with an orange warning dot indicator. As long as there are missing assets, the indicator stays orange.
The same indicator appears on the Families tab and in the Search field, when opening the Appearance Manager. When you click on the indicator in the Search field, it filters and displays only the missing assets that need to be downloaded. In such case, the regular filter and search cannot be used and are disabled.
The download button starts downloading the missing asset. It works on both single and multiple selection. When downloading is triggered, a progress bar and percentage appear next to each item.