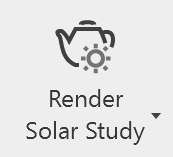This page provides information on how to render Revit's Solar Studies with V-Ray.
Workflow
To render a Solar Study, first make sure that the Revit 3D view you want to render is set as Current View in V-Ray. That's the view that V-Ray will render.
Then, from Revit's Sun Settings dialog for that 3D view, enable Single or Multi-Day solar study. The frames amount is set automatically based on the specified time interval.
Make sure V-Ray Sun is selected from the Lightning panel of the V-Ray toolbar.
Once the view is set for a Solar Study, the V-Ray Production render button indicates that and its icon and label change to Render Solar Study.
There are multiple options for choosing what engine to render the Solar Study with: V-Ray, V-Ray Vision, Chaos Vantage, and Chaos Cloud.
V-Ray
The Render Solar Study, exports all frames with different sun positions, as set in Revit, and renders them sequentially.
It is necessary to have the Auto-Save (Settings > Renderer tab > Auto-Save) enabled in order to render all frames of the study. Otherwise, only the first frame will be rendered. Specify the file path and type. Image options can also be changed. For more information, see Renderer.
Vision
Launching V-Ray Vision loads the sun animation within Vision itself where it can be played or exported in various formats, including video.
Chaos Vantage
Solar Study can also be exported to Chaos Vantage if there is an appropriate system configuration, namely an RTX card. Click Connect to Chaos Vantage to establish a live-link connection and execute the solar study rendering in Chaos Vantage.
Chaos Cloud
Solar Study can also be exported to Chaos Cloud and rendered there. Click Render in Chaos Cloud to execute the solar study rendering in Chaos Cloud.