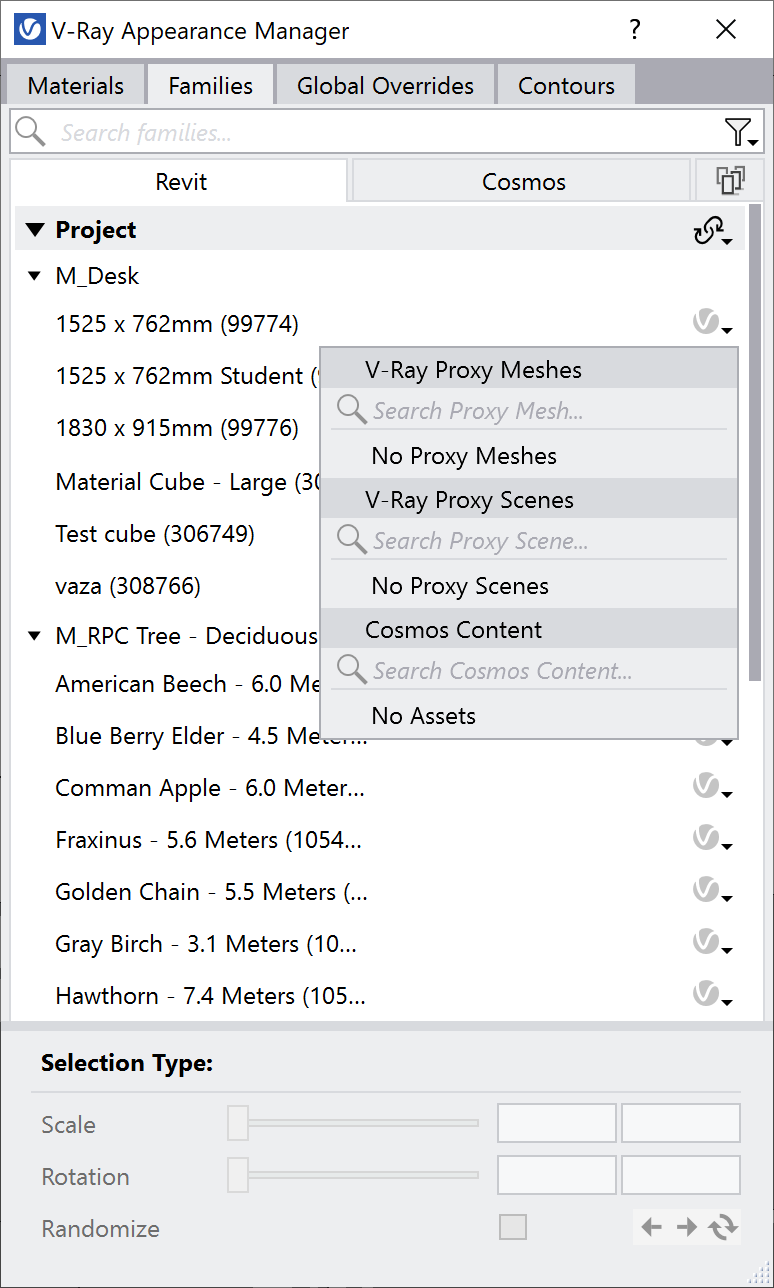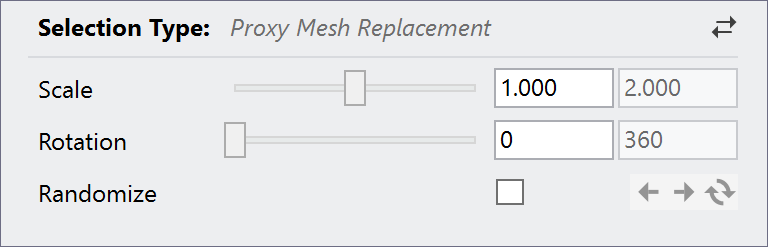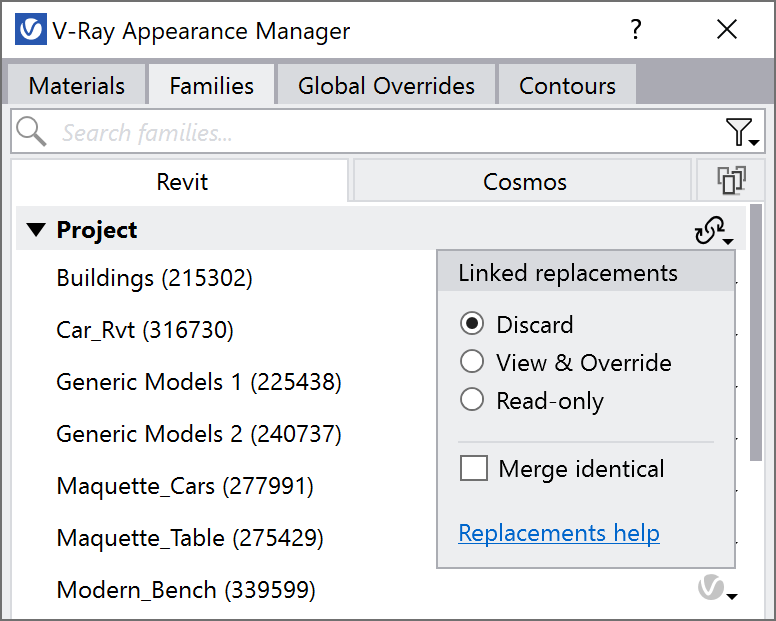This page provides information on Revit subtab in the V-Ray Appearance Manager.
Overview
The Revit subtab allows you to replace basic Revit families of various categories with one of the following three advanced V-Ray geometries: Proxy Mesh, Proxy Scene, and Cosmos 3D model.
Both Proxy Mesh and Proxy Scene need to be created in the V-Ray Asset Editor, whereas Cosmos 3D models are imported from the Chaos Cosmos browser.
Both Proxy Mesh and Proxy Scene rely on an external file reference with one of the two V-Ray formats: .vrmesh and .vrscene. As such, they are not present in the Revit model, do not use up any resources, and allow the rendering of heavy and complex geometries which Revit itself cannot handle. Both formats have their advantages and limitations (listed below) and are supposed to be utilized depending on the use case.
UI Path
||Appearance Manager|| > Families tab > Revit subtab
Search Bar and Filters
Show Families
Filters the list of objects based on the following options:
All – Shows all families that are currently loaded into the Revit project file.
Used in project – Shows all families that are already placed into the Revit model.
V-Ray Mapping
Applies a filter based on V-Ray replacements status.
All – Shows a list of all Revit families available for V-Ray replacement.
Mapped – Shows a list of all families which are currently replaced with any of the three V-Ray geometry types: Proxy Mesh, Proxy Scene or Cosmos 3D model.
Unmapped – Shows a list of all families which have not been replaced with a V-Ray geometry yet.
You can search either a specific family item name or a whole family category. Families can also be searched by name or element ID in the Filter search bar. Selecting one or more families in the Revit viewport activates the filter as well.
Replacements
The list in the Revit tab displays all V-Ray-supported Revit families loaded into the current project, i.e. only those families which can be replaced with V-Ray geometries. Namely, the following Revit family categories: Casework, Entourage, Furniture, Furniture System, Generic Models, Planting, Site, and Specialty Equipment.
In case of linked files, the families of the main Revit file are listed under the Project expandable group, whereas those of linked files are listed per file under separate expandable groups.
Replacing a family only takes place at render time.
Replacing a family can be done either via drag-n-drop from the Asset Editor or from within the V-Ray drop-down menu available next to each item in the list. The menu displays the three V-Ray replacement options.
Replacing a family requires that the V-Ray replacement counterpart is created beforehand, otherwise, the drop-down menu does not display any available replacements.
Proxy Mesh
To replace a Revit family with a Proxy Mesh, you first need to create it in the Asset Editor and associate it with a .vrmesh file. This is a special file format which contains all geometric information of a mesh necessary to render it (such as vertices and face topology, texture channels, face material IDs, smoothing groups, normals, etc.). It is important to realize that:
- the mesh is in a "ready to render" format in terms of geometric state, i.e. no further modifications to its geometry are possible;
- it does not include materials but material IDs corresponding to various parts of the geometry and this requires associating them with V-Ray materials.
The .vrmesh files can be exported from any platform having V-Ray installed as well as generated by converting other file formats with the command line conversion tool ply2vrmesh which installs along with V-Ray for Revit.
It is recommended to use Proxy Mesh in cases where individual assets such as Planting and Entourage containing multiple instances in the model are being replaced. That said, the Proxy Mesh could be a tree, a piece of furniture, a car, etc.
Proxy Scene
To replace a Revit family with a Proxy Mesh, you first need to create it in the Asset Editor and associate it with a .vrscene file. In addition to the geometry (and unlike the .vrmesh), that format also includes materials and lights. It allows for assets to be shared between all platforms that run V-Ray.
It is recommended to use Proxy Scene in cases where a bigger or more specific amount of V-Ray work is being transferred such as a terrain, surrounding buildings, etc. In such cases, a single Revit family serves as a placeholder and is being replaced with the Proxy Scene.
When rendering interactively, any actions with Proxy Scene replacements are disabled by default. Stop the interactive rendering in order to make Proxy Scene replacements or modify existing ones.
Cosmos Content
To replace a Revit family with a Cosmos 3D model, you first need to import a model from the Cosmos Browser.
All Cosmos 3D assets imported in the Revit model appear under the Cosmos subtab as well as under the Cosmos Content section of the V-Ray replacements drop-down menu. Similarly to Proxy Mesh and Proxy Scene, the replacement does not affect the model and is visible only at render time.
Cosmos 3D models work as standard Revit families. They could be used as replacements in order to preserve the schematic look of the native Revit families across drafting views.
Beware that Cosmos families that are used only as replacements (i.e. are not placed in the model), are removed when executing Revit's native purge command.
When a Revit family is replaced with a V-Ray Proxy or a Cosmos asset and its instance is associated with a Scatter, the V-Ray Proxy/Cosmos asset is the one that is scattered across the Host object associated with the respective replacement.
When a Revit family is replaced with a V-Ray Scene, the Scatter is ignored.
Replacement Actions
The replacement status of each family is indicated upon selection in the Selection Type field.
The settings at the bottom of the tab become available after a family has been replaced with any of the three V-Ray asset types, and are applied only at render time.
Scale – Scales the applied replacement (i.e. the Proxy Mesh, Proxy Scene or Cosmos 3D model).
Rotation – Rotates the applied replacement (i.e. the Proxy Mesh, Proxy Scene or Cosmos 3D model) around its vertical axis.
Randomize – Defines scale and rotation range (min/max) for the selected items to be randomized. Use the Refresh () button on the right to choose between random combinations. Use the Navigation history arrows () to switch back and forth between random combinations.
Flip Axis – Available only in case of Proxy Mesh replacement. flips the Proxy Mesh around its horizontal axis.
Linked replacements
The Linked replacements settings specify whether V-Ray family replacements coming from linked files are treated with respect to the host file or to the linked file.
Discard – All linked V-Ray replacements are discarded. This allows for overriding the materials/families in the linked file.
View & Override – Linked V-Ray replacements can be viewed, rendered or get overridden with V-Ray assets created in the host project.
Read-only – Linked V-Ray replacements are rendered but are hidden from the list. An override is not allowed. This mode can be used for reducing the list in the Appearance Manager.
Merge identical – When enabled, identically named items are hidden from the linked file list(s) and remain listed only in the main project section. Their replacements are based on those of the host project.
For example, if Tree_01 family is present in both the host and linked projects and Merge identical mode is enabled, Tree_01 will only be visible in the Project group of families. But when replaced with a V-Ray geometry, it will also override the Tree_01 family of the linked project.