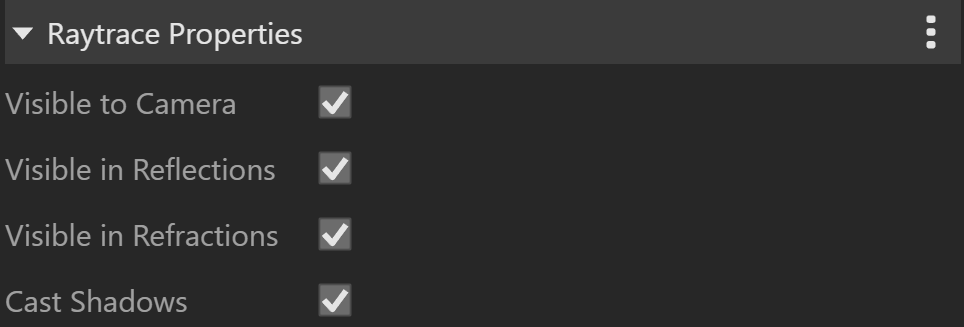This page provides information about the Blend material in V-Ray for Rhino.
Overview
The V-Ray Blend Material can be used to layer several V-Ray compatible materials in an efficient manner. It can be used to create complex materials like car paints, human skin (when used with the V-Ray Subsurface Scattering Material as a base material) etc.
V-Ray Blend Material takes a base material and applies other materials (coatings) on top of it. This works like a stack, where each coat material blends between its own shading and that of the materials below it in the stack.
UI Paths
||V-Ray Asset Editor|| > Materials (right-click) > Blend
||V-Ray Asset Editor|| > Create Asset (left-click) > Materials > Blend
UI Options
The Blend material settings are organized in Basic and Advanced modes. You can switch the mode from the toggle button under the Preview Swatch or globally from the Configuration rollout of the Settings tab.
From the Add Attribute button, you can select additional attributes that can add up to the appearance of the material. For more information, see the Add Attribute section.
The context menu of the Color slot provides options to Copy and Paste, as well as to Reset the color.
A Reset option is provided in the context menu of each Number Slider.
Base
Add Coat – Adds another Coat layer to the stack.
Base Material – Allows the user to select the base layer material to which the bump/normal effect is added. This slot can be empty in case a transparent base is needed.
Additive Mode – When enabled, causes the V-Ray Blend Material to behave like a multi-layered Shellac material. Note that this would often result in a physically incorrect material (e.g. a material that reflects more light than falls on it). It is not recommended to use this option unless you know what you are doing.
Coat
Enables/ disables the layer in the stack. Note that this is the layer you add vie the Add Layer button.
Material – Specifies the coat layer material.
Blend – Specifies how much of the final result is contributed by the corresponding coating material, and the rest of the materials below it. If the Blend amount is white, the final result is comprised of the coat material only, and other materials below it are blocked. If the Blend amount is black, a coat material has no effect on the final result. This parameter can also be controlled by a texture map.
Blend Tex Mult – Specifies a multiplier for the amount that the texture is blended with the Blend color.
Viewport Display
Viewport Texture – The selected texture is displayed in the viewport.
Override Control
Can be Overridden – When enabled, the material can be overridden by the Material Override option in the Settings.
Attributes
The Attributes available for the Blend material are as follows.
Notes
- The 2D mapping (landscape) method only supports one UV mapping channel.