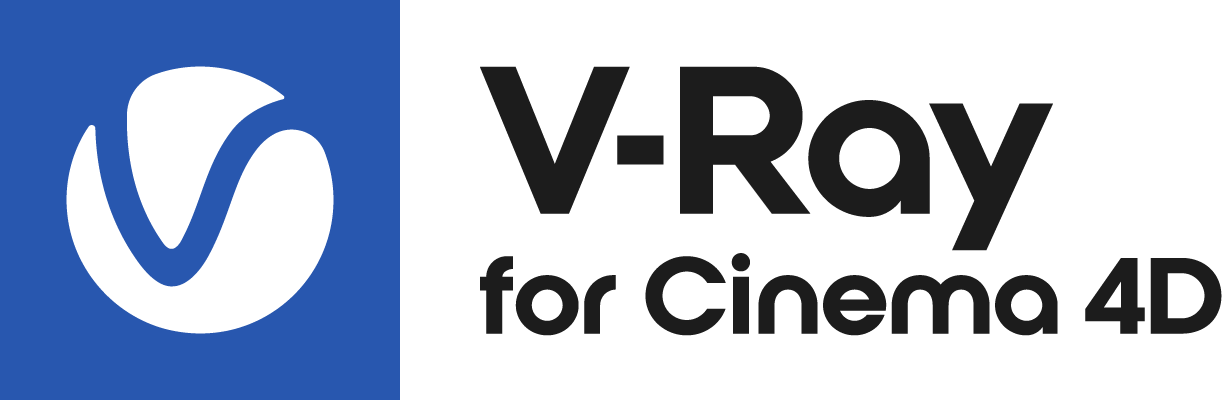This page provides information about the installation process of V-Ray for Cinema 4D.
Make sure to always have the latest Cinema 4D updates for V-Ray to load.
Overview
This guide is to serve as a reference for installing V-Ray for Cinema 4D.
A complete installation of V-Ray for Cinema 4D consists of:
V-Ray
V-Ray GPU
V-Ray Standalone
Download V-Ray 5 for Cinema 4D
Installing V-Ray for Cinema 4D
This section describes the installation of V-Ray for Cinema 4D using the provided installer.
Windows
To complete the installation follow these steps:
1. You will be presented with the V-Ray licensing agreement. Please take a moment to review the agreement. Enable the I accept the Agreement checkbox and click Install to proceed with standard installation.
If you need to customize your V-Ray installation, click the Advanced button.
Advanced Installation Options
2. If you select the Local licensing option, you are presented with the Chaos License Server installation.
Chaos License Server Options
At this step you can choose the license server directory.
Migrate data during installation – When enabled, transfers all of your settings made with earlier versions of the License Server, such as enabled dongle subsystem, proxy settings, etc. When disabled, installs the License Server with all settings at their defaults and any custom settings from the previous installation are lost.
Add firewall exception – When enabled, the default licensing port (TCP 30304) can pass the firewall. If you disable it at this step, you will need to manually add firewall exceptions later.
3. After you click the Install button, the installer proceeds to uninstall any previous versions and installs V-Ray on your machine.
If the installer detects any applications that need to be closed, they will be listed before being able to continue. Please close them and click Continue.
4. If the installation is successful, you will get the final screen.
5. Now V-Ray is ready to render!
macOS
On some macOS versions you might be presented with a security message by the OS that prevents you from installing. In such cases, right-click on the installer app and select Open which will allow the installation to continue. An example and further information can be found on the Installation of Chaos Cloud Rendering Client App page or in Apple's How to open an app that hasn’t been notarized or is from an unidentified developer article.
To complete the installation follow these steps:
1. You will be presented with the V-Ray licensing agreement. Please take a moment to review the agreement. Enable the I accept the Agreement checkbox and click Install to proceed with standard installation.
If you need to customize your V-Ray installation, click the Advanced button.
Advanced Installation Options
2. If you choose the Local licensing option, you are presented with the Chaos License Server installation.
Chaos License Server Options
At this step you can choose the license server directory.
Migrate data during installation – When enabled, transfers all of your settings made with earlier versions of the License Server, such as enabled dongle subsystem, proxy settings, etc. When disabled, installs the License Server with all settings at their defaults and any custom settings from the previous installation are lost.
Add firewall exception – When enabled, the default licensing port (TCP 30304) can pass the firewall. If you disable it at this step, you will need to manually add firewall exceptions later.
3. After you click the Install button, the installer proceeds to uninstall any previous versions and installs V-Ray on your machine. If the installation is successful, you will get the final screen.
4. Now V-Ray is ready to render!