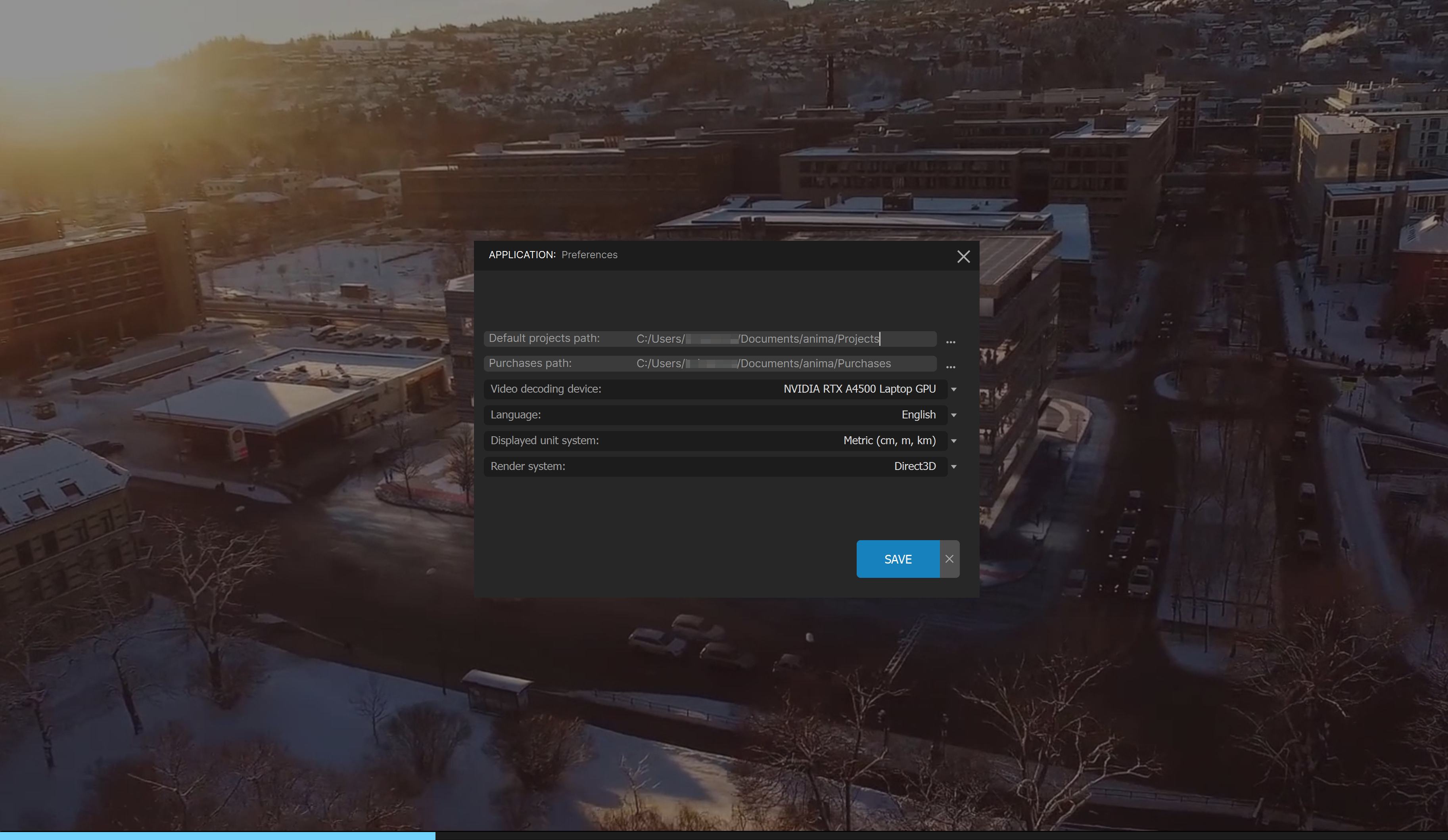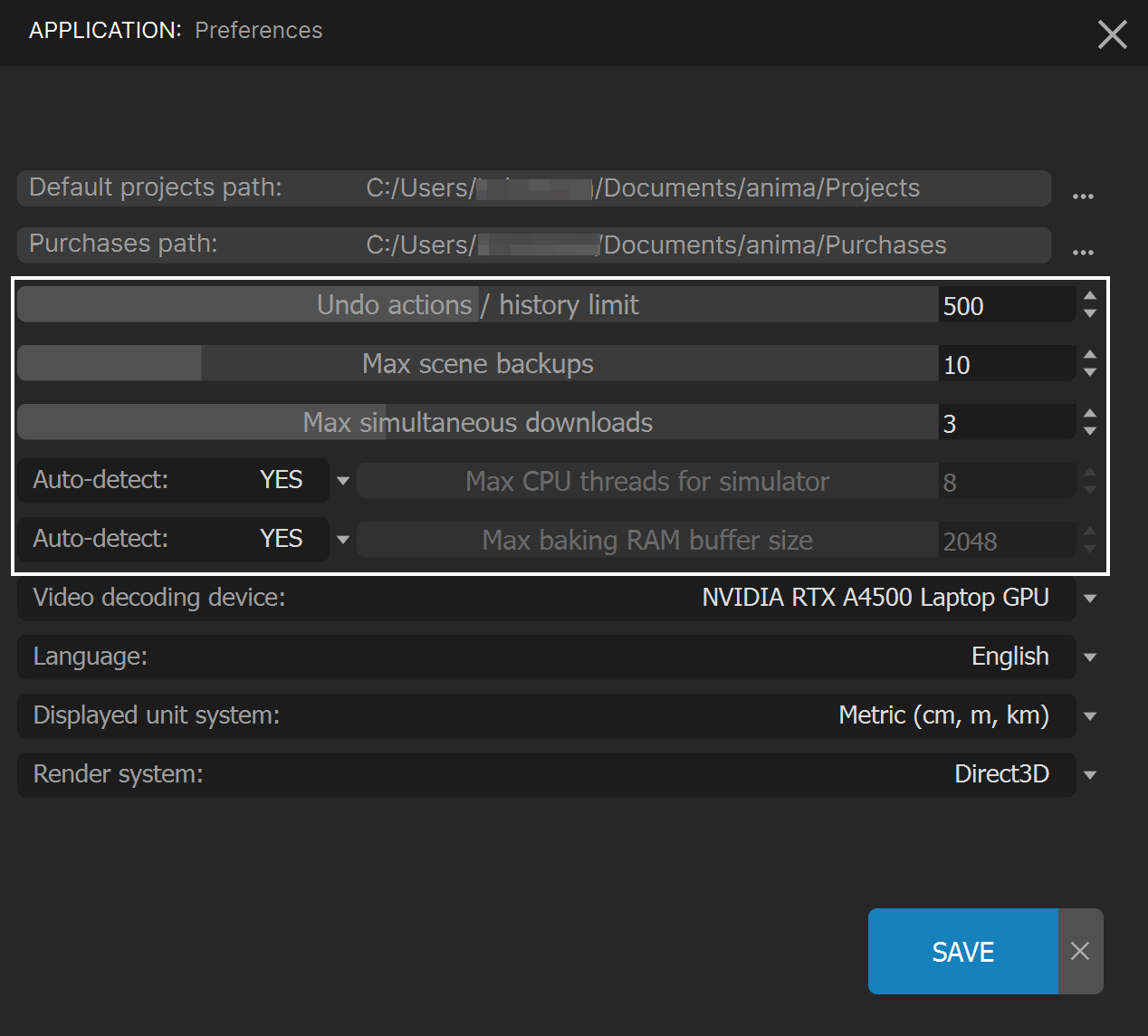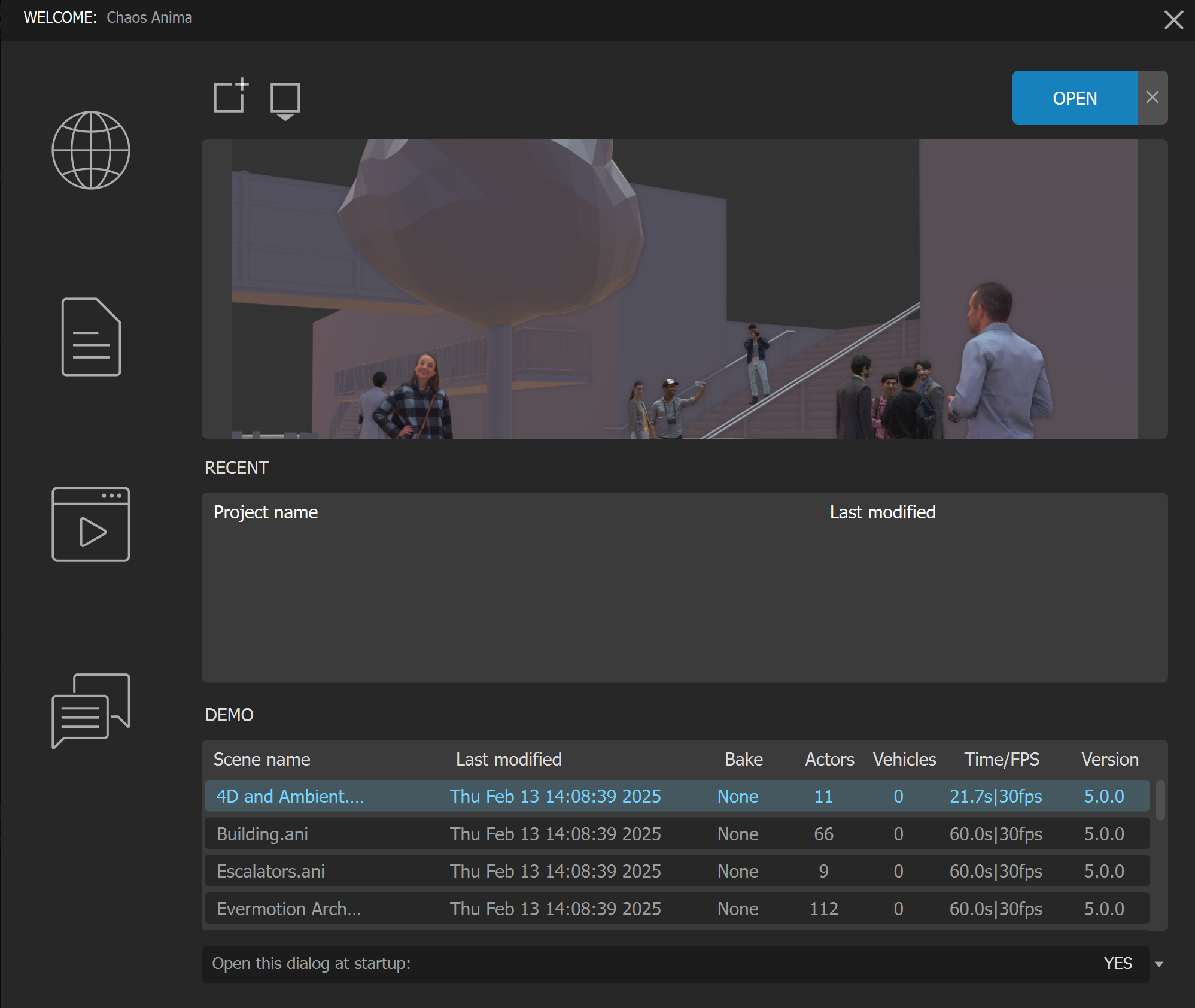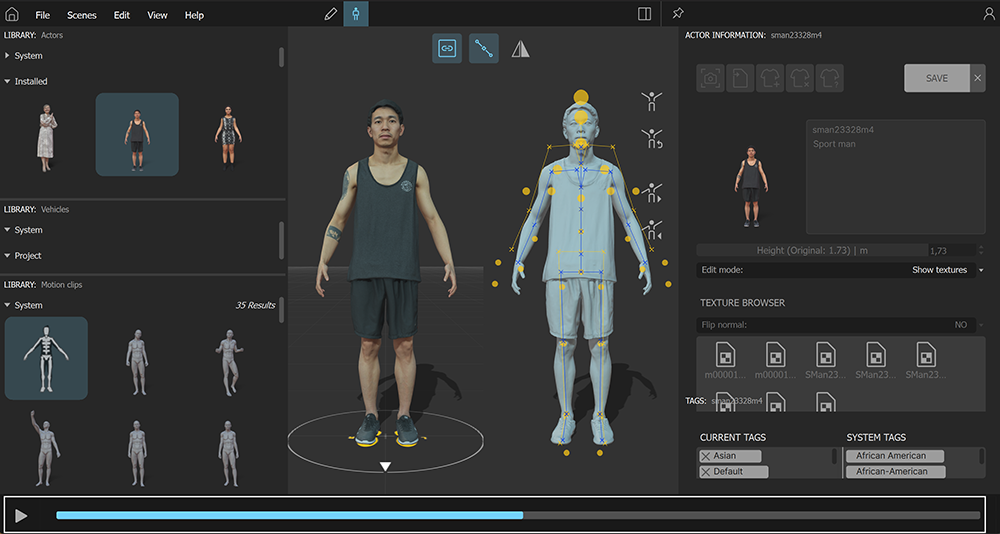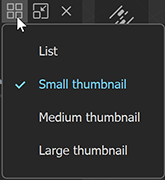This page provides information about the Anima UI.
Introduction to the UI
Chaos Anima has an easy-to-learn and clean interface that is designed to guide you through the process of creating complex animations in record time.
To do this, it separates the creation process into two modes:
Draw Mode – Provides sophisticated tools to place characters in the scene, including creating paths or areas, placing seated characters, animating escalators, or controlling where people stay using socialization areas and traffic lights.
Edit Mode – Provides tools to manage the library, fine-tune the pose of the actors, import new ones, or motion clips, organize content, create color variations, and much more.
Each mode has a set of dedicated panels that allow you to focus on the task at hand, and you can easily switch between them using the mode selector in the upper left corner.
But before we go into more detail and start working with Anima, we recommend taking a few minutes to get used to the application’s user interface, so let’s start at the beginning.
First boot: Preferences
When Anima is started for the first time, the first window shown right after the splash screen is a reduced version of the Preferences dialog.
In that first boot preferences dialog, you can define the following options:
Default projects path – This is the path where the projects you create will be stored by default. You will be able to define a different one in the Create New Project dialog too, but the path you set here will be used as the root path of your projects by default.
Purchases path – This is the path where all the downloaded models from Anima will be placed.
Video decoding device – Defines the device that will be decoding the video streams of the 4D actors. The options will be CPU or any of the GPUs supporting NVDEC that you may have installed in your system. (It might happen that some of your GPUs do not have hardware decoding capabilities yet. If that happens, Anima will detect it automatically and fall back to using the CPU as the decoding device.)
Language – Sets the language of the interface. Currently, only English and Spanish are supported.
Displayed unit system – Sets the displayed units (Metric or Imperial).
Render system – Sets the Graphic Drivers used by the 3D viewport (OpenGL or Direct3D). If Anima shows an error right on start and closes, it is a good idea to try switching this setting to the alternative one.
In a normal situation, this dialog should be shown only once, the first time you start Anima on the machine. However, you can also force it to appear again by using the “Anima Safe Mode” shortcut icon available in the Windows Start menu:
All these settings can be changed anytime from the Preferences dialog available in Anima Menu > Edit > Preferences.
Which will show the following dialog with a few extra options.
Undo actions | history limit – Sets the maximum number of actions that can be undone.
Max scene backups – Sets the maximum number of scene backups that will be kept (learn more about this in the Scenes article).
Max simultaneous downloads – Sets the number of actors that can be downloaded simultaneously. The maximum is 6, but you can choose a lower number if you want (learn more about how to download models from the library in the Installing Actors article).
Max CPU threads for simulator – Configures the number of CPU threads dedicated to calculating the simulation. In most cases, the default Auto setting provides optimum results, but you can disable this and define the number of threads manually.
Max baking RAM buffer size – Configures the amount of RAM used for baking animations before saving them to disk. Again, the default Auto setting provides optimum results in most cases, but you can disable this and define the RAM manually.
If you don’t understand the need for some of those settings, don’t worry and bare with us, keep reading and you will understand them all soon.
When all the options are defined, click the SAVE button to continue.
The Welcome Screen
After the initial boot, the first dialog that appears when Anima is launched is the Welcome Screen.
This window gives instant access to most of the things you will probably want to do when you start working.
In the center of the window (RECENT), you will find a brief list of the recently modified projects on your machine, with the most recent at the top of the list.
At the upper center, you can see a preview of the last scene that was saved from that project. Above the preview, there are 4 shortcuts to quickly manage the projects:
Create New (), Browse (), Open and Close Window ().
Below the recent projects, a list of the DEMO files is displayed, which is handy if you want to check some of the examples provided by the installer.
On the left side, a column with five links is displayed to let you quickly access useful Anima resources that are available online:
the Chaos Anima website (), this Anima documentation (), the Chaos Anima Youtube channel () where you will find a lot of sample videos and tutorials, the Frequently Asked Questions and direct contact to our great Support Service () where we will be happy to give you any assistance you may need.
At the bottom center, you can choose whether you want to see this Welcome Screen or not when Anima is started. If you choose not to show it automatically, you can always show it manually by going to Anima Menu > View > Welcome screen.
This is the complete list of items described:
Create a New Project – Create a new project.
Browse Project – Opens the browser to manually select the path of the project that you want to open (that is not in the recent projects list).
Open Selected Project – Opens the scene selected in the Project Scenes list.
Close Welcome Screen – Click to close the welcome screen.
Preview – Shows a preview of the scene selected in the Project Scenes list. These are generated by Anima automatically.
Recent Projects – Lists the 5 most recently used projects.
Demo Scenes – Open any of those scenes to see sample files that show Anima‘s key features.
View Website – Click here to open the Chaos website.
Open Documentation – Click here to go to the Anima online documentation.
View Video Tutorials – Click here to access Anima tutorials.
FAQ – Click here to see frequently asked questions about Anima.
Contact Support – If you have a question that’s not answered in our documentation, in the tutorials or in our Facebook User Group, click this button to contact our Support service and open a ticket.
Open at Startup – Choose whether you want the welcome screen to appear when Anima starts.
The Draw Mode Interface
The place to design, organize, and simulate your animations is the Anima Draw mode.
This mode is arranged into logical panels to help you focus on different aspects of your work, such as selecting actors, drawing paths and areas, synchronizing the scene with your 3D app with Alive, applying motion clips, editing the properties of the nodes, or managing their hierarchy in the node tree.
Main Menu – This is the core of the application, where you get access to all the other submenus (File, Scenes, Edit, View, Help). Right next to it, you can see the license that is currently activated on this machine: ALL, PRO, or LITE.
Mode – The mode switch is used to toggle the workspace between Draw [T] and Edit [U] modes.
Templates Library – The Templates library contains system-wide and user-defined area presets. Drag these into the 3d Viewport to quickly populate scenes.
Actors Library – Contains a list of all the actors available in the current project: the ones from the Purchases folder and all the available actors online in the current user account.
Drag them over characters in the 3D Viewport or into the Crowd field of the Properties panel to assign characters to paths, 4D paths, areas, or chairs.
The following options will appear when you hover the mouse over the title of all the Library panels (Templates, Actors, Motion Clips, and Backgrounds) and also in the Project properties panel (except the thumbnail option):
Filter search box
Thumbnail or List view toggle
Floating panel toggle
Hide panel ( use the Panel button [] to show it again)
Motion Clips Library – Contains a list of all the motion clips and categories available in the current project. Drag these onto the Motion Clip/Category property of an area to assign to all its characters. Assign it to individual characters by dragging to their Actor Clip properties or directly over a specific actor in the 3d Viewport.
Actor submenu – Right-click on any actor to access the library item sub-menu and organize them as you please.
Playback controls – Use these controls to play back animations. There are three playback modes: Simulate and play (showing the tool nodes), Simulate and play preview (hiding the tool nodes), and Generate Preview Video (*.avi).
Scene Tabs – Each opened scene is displayed in a different tab. You can open multiple scenes from the same project at the same time.
Display Buttons
Display Preferences. Use this button to set up the viewport quality settings and preferred interaction preset (Anima, 3dsMax, Cinema 4D, Unreal Engine, Maya, or Blender).
Camera Preview. Choose between the cameras synchronized with Alive here.
Viewport Navigation tools. Let you control the viewport point of view by:
Orbit
Pan
Zoom
Zoom Extents
Top View
Alive Synchronization button – Use this button to connect with the Anima plugin and synchronize scenes, cameras, and backgrounds.
Toolbar – This toolbar contains all the tools needed to create or edit the scenes.
Select and transform tool – Use this tool to select objects and actors from the viewport.
Path tools (For 4D walking and Rigged models) – Use this tool to draw walkways (paths) over the collision backgrounds and make the models walk and run over them.
Avoid area tool – Use this tool to define obstacle areas that the actors must avoid.
Area Tool – Creates Area objects that provide a simple way to place groups of static actors.
Traffic light tool – Creates a special area that lets you stop and/or start the actors.
Chair tool – Creates seated people individually or in groups.
Escalator tool – Lets you create fully animated escalators and moving walkways.
3D Viewport – Shows a real-time preview of your animation project and enables you to design, create, and edit areas as well as move actors, assign motion clips, import background models, and create your scenes.
Clipping Tool – Drag up and down to reveal different levels of height for the background model. Or click the [+] icon to create more height shortcuts.
Timeline bar – Use this bar to set the current frame or the animation range.
Chaos account | Panels
Use the Chaos Account button to open the My account window.
The Notifications icon shows you notifications about Chaos news and updates.
Use the Panels button to show or hide the panels available in Draw mode (Actor library, Clip library, Background library, Template library, Project properties, and Node properties).
My account
Manage my Chaos account – Opens the my.chaos portal where you can manage your licenses, assign or revoke licenses to users in your Organization. For more information, see the My Chaos Portal Guide.
Sing out – You can sign out of your account and switch accounts.
Manage Chaos License Server – Opens the License Server interface (localhost:30304).
See Chaos plans & pricing – Opens Chaos website with available purchase options.
Project node tree – This window shows a hierarchical view of all the areas and actors in your scene and allows for an at-a-glance understanding of the project. From here, you can create, select, and edit all the elements in the animation.
Backgrounds Library – Contains a list of all the backgrounds available for this project.
Node Properties – Shows the properties for the currently selected object. This panel is dynamic, and its contents will be different depending on the type of object selected.
Playback settings – Adjust the frames, time, playback speed, fps, format, and quality of the video.
The Edit Mode Interface
The Edit Mode is the place to adjust, fine-tune and preview the animations of the actors. It is also the place to import new models and motion clips from external files in FBX format.
Notice that not all the actors can be modified. For example, the 4D models use cutting-edge technology with animated textures and dynamic topology that is simply too complex to be adjusted.
The model types that can be duplicated and modified are the Posed (static) and the Rigged (animable), either purchased from our website or imported in FBX from third-party providers.
In the Posed it is possible to modify the textures, generate more color variations, adjust the height or organize the TAGs associated with each model to easily find them later in the library.
In the Rigged it is possible to modify all the things already mentioned for the Posed, adding also the adjustment of the Base Pose of the bone structure, which can be helpful to fine-tune the simulations.
The base pose of the Motion Clips can also be adjusted, both in the ones provided in the default library and in the ones that you might have imported from third-party providers. It is also possible to edit the TAGs and Categories of the motion clips to organize them as you wish.
Main Menu
This is the core of the application, where you get access to all the other submenus (File, Scenes, Edit, View, Help).
Mode
The mode switch is used to toggle the workspace between Draw and Edit modes.
Actors Library
Contains a list of all the actors available in the current project and the ones from the library that have already been downloaded to the Purchases folder.
Please note that all the Library Panels have filters available in their titles (see number 4 from the previous Drawing Mode scheme)
Import Model () button. Use it to import new actors in FBX format.
Motion Clips Library
Contains a list of all the motion clips and categories available in the current project and allows you to import additional motion clips.
Import Motion clip () button. Use it to import new animations in FBX format.
Preview window
Displays a preview of the character selected in the Actors Library with the animation selected in the Motion Clips Library. Any edits to the pose or textures are updated live in this window.
Pose Editor Window
Use the pose editor to adjust the Actor’s pose for the currently selected motion clip. This can be used to correct individual actors for each individual motion clip (with one clip selected) or apply changes to the main pose of this actor (with the Rest-Pose selected).
Joints – Click hold and drag them to change the angle or the position to adjust the pose.
Current Actor bones (yellow).
Reference Actor bones (blue).
Preview Viewport Controls
Synchronize Viewports – Links the rotation of both viewports.
Reference Pose – Shows the Anima default standard actor and both bone structures ( blue -> default actor & yellow -> current actor) to use it as a reference pose for adjustments. Only is available when the Rest-Pose is selected.
Symmetrical pose edit – Lets you edit the left and right sides of the actor at the same time.
Pose Edit Tools
Tools that can help you edit the pose:
Pose Reset
Undo last saved pose
Copy pose
Paste pose
User Account | Panels
Use the Account button to sign in/out of your user account and access your models and notifications.
Use the Panels button to show or hide the panels available in Draw mode (Actor library, Clip library, Actor Information, and Tags).
Actor / Clip Information
Displays settings and components for the currently selected Actor or motion clip.
Tags / Categories
Tags and categories help you to organize your resources and allow the system to match the correct motion clip to the characters.
Playback
Plays the motion clip and the character selected.
Customizing the Workspace
The Anima interface is designed to be extremely flexible. All the panels can be freely moved around, detached, and docked again in a different position, to let you set up the window layout that better fits into your workflow.
To Show / Hide Panels
Click the Panel’s Icon from the right side of the title bar of the main Anima window to manage the visibility of the panels.
The ones that are visible are highlighted in blue and have a check on the left side of their name. Click on one of them to toggle its visibility.
Panels can also be closed by directly clicking on the X button found in the right-hand corner.
To Re-arrange, Re-size, and Tear Off Panels
- To resize a panel, drag their top or bottom. To resize the column or add/remove more thumbnail columns (in the libraries), drag the sides in and out.
- To move a panel, click and drag on the title bar. Once in the Drag mode, the valid areas where the panel can be docked again will be highlighted in yellow as you hover your mouse over them. Drag in between panels to change the position, or drag on top of another panel to create a new Tab in a tabbed group.
- Drag a panel to an empty part of the screen or click the detach button in the top right-hand corner to tear off a panel. This is ideal for users with multiple monitors as it allows them to place the panels on one monitor and keep the 3d viewport on another one.
To Create Tabbed Panels
To combine a panel with another to form a tabbed dock, drag it by its title bar on to the target panel.
To Toggle Between Thumbnail and List Views
Click the icon for thumbnails for more options, such as lists.
To Reset the Workspace
To restore the layout to the previous settings, go to the Panel List and select Use last workspace.
To reset the layout to the system default go to the Panel List and select Use default workspace.