This page provides information about the Objects tab in Chaos Vantage.
Overview
The Objects tab provides a list of all objects in the scene as well as control for the creation of the following objects:
- Chaos Scatter
- Fur
- Decal
- Clipper
- MultiMatte
- Light
- Water Surface
The Objects tab also contains settings for the Chaos Scatter, Fur, Decal, Clipper, Multi Matte, Lights, and Water Surface objects you create.
The Objects tab is not available during Live Link connection.
Scene sub-state
Scene sub-state – A dropdown list of all scene sub-states.
Create (![]() ) – Creates a new scene sub-state.
) – Creates a new scene sub-state.
Update (![]() ) – Updates a scene sub-state.
) – Updates a scene sub-state.
Delete (![]() ) – Deletes a scene sub-state. Double-click to delete.
) – Deletes a scene sub-state. Double-click to delete.
Note that the default scene sub-state cannot be updated or deleted.
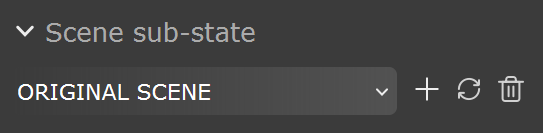
Scene outliner
The following operations are available for the scene objects:
![]() – Creates a new Chaos Scatter object.
– Creates a new Chaos Scatter object.
![]() – Creates a new Fur object.
– Creates a new Fur object.
![]() – Creates a new Decal object.
– Creates a new Decal object.
![]() – Creates a new Clipper object.
– Creates a new Clipper object.
![]() – Creates a new Multi Matte render element object.
– Creates a new Multi Matte render element object.
![]() – Opens a dropdown list with options to create a new Light object. When you create a light, a Place lights dialog with placement settings appears.
– Opens a dropdown list with options to create a new Light object. When you create a light, a Place lights dialog with placement settings appears.
![]() – Creates a new Water Surface object.
– Creates a new Water Surface object.
![]() – Filters the objects list and shows only those objects that contain the input string. Click on the X button on the right to clear the input string.
– Filters the objects list and shows only those objects that contain the input string. Click on the X button on the right to clear the input string.
![]() – Clears the filter string.
– Clears the filter string.
![]() – Filters which types of objects (geometry, light, decal, scatter, fur, multi matte) are listed in the Scene outliner. Right-click the button to reset the filter. Use Ctr + click to isolate a selection.
– Filters which types of objects (geometry, light, decal, scatter, fur, multi matte) are listed in the Scene outliner. Right-click the button to reset the filter. Use Ctr + click to isolate a selection.
![]() – Opens a submenu with options for sorting the objects in the Scene outliner by the following criteria:
– Opens a submenu with options for sorting the objects in the Scene outliner by the following criteria:
Sort by name – Sorts the objects alphabetically.
Sort by creation – Sorts the objects by order of creation.
Ascending – Sorts objects in ascending order depending on the Sort by name and Sort by creation options.
Descending – Sorts objects alphabetically in descending order depending on the Sort by name and Sort by creation options.
Expand/collapse – Expands or collapses objects in hierarchy. Shift + expand/collapse arrow expands or collapses current object and its children.
The expand/collapse arrows are visible only if there is hierarchy in the scene.
Visibility – Visibility can be enabled/disabled by clicking the eye ![]() button next to the object - that disables the object from rendering. The eye button is visible on hover of the element. Invisible elements are indicated by the closed eye
button next to the object - that disables the object from rendering. The eye button is visible on hover of the element. Invisible elements are indicated by the closed eye ![]() icon, which is always visible and doesn't need a hover. When a child element is invisible in a hierarchy, the parent object gets a semi open eye
icon, which is always visible and doesn't need a hover. When a child element is invisible in a hierarchy, the parent object gets a semi open eye ![]() icon.
icon.
Deletion – Deletion of a single or selection of objects. Right-click an object and from the context menu:
Delete THIS object only – Deletes only the current object in the list. (Shortcut: Delete)
Delete THIS object and its CHILDREN – Deletes the current object in the list and its children in the hierarchy. (Shortcut: Shift + Delete)
Delete SELECTED objects – Deletes the selected objects in the list. (Shortcut: Delete)
Delete SELECTED objects and their CHILDREN – Deletes the selected objects in the list and their children in the hierarchy. (Shortcut: Shift + Delete)
Additionally, if a scatter, fur, decal, multi matte and light object is selected, a Details rollout appears under the Scene outliner rollout.
Objects created inside Chaos Vantage such as Scatter, Fur, Decal, Multi Matte and Lights can be renamed from a context menu with a right-click or by double-click on the object name.

Place lights
Light types – Selects the light type from a dropdown list:
Point – Read more about Max Point light at Point Light.
Spot – Read more about Max Spot light at Spot Light.
Directional – Read more about Max Direct light at Direct Light.
Rectangle – Read more about Rect light at Rectangle Light.
Disc – Read more about Disc light at Disc Light.
Sphere – Read more about Sphere light at Sphere Light.
IES – Read more about IES light at IES Light.
Orient mode – Selects the light orientation mode:
Down – The light always points downwards regardless of the surface normal under the mouse cursor.
Up – The light always points upwards regardless of the surface normal under the mouse cursor.
Toward surface – The light always points towards the surface under the mouse cursor.
Away from surface – The light always points in the opposite direction of the surface under the mouse cursor.
Toward reflection – The light is aligned to surface under the mouse cursor so that its highlight or reflection can be precisely positioned.
Distance – Specifies a distance from the surface position under the mouse cursor to the placed light along the surface normal.
Rotation – Specifies a light rotation on its local Z axis.
Snap – Enables distance snap to the last created light. Distance is calculated in the plane where the new light is placed.

Place decals
Mode – Specifies how the decal is oriented during placement.
Surface – Aligns and places the decal to the surface normal under the mouse cursor.
Screen – Aligns the decal to the current camera view and places it at the surface under the mouse cursor.
Rotation – Specifies the rotation of the decal. Can be set using the Ctrl+mouse wheel shortcut.
Rotation step – Specifies the rotation step for the Rotation parameter.
Size step – Specifies the size step when using the shortcut Alt+mouse wheel to set the decal's size.
Snap – Enables distance snap to the last created decal. Distance is calculated in the plane where the new decal is placed.
Include only target – Enables an automatic include list containing only the object under the mouse cursor.
Parent to target – Enables parenting to the object under the mouse cursor.
Auto fit to new material – Enables automatic aspect ratio fit when the decal material changes while placing it.

