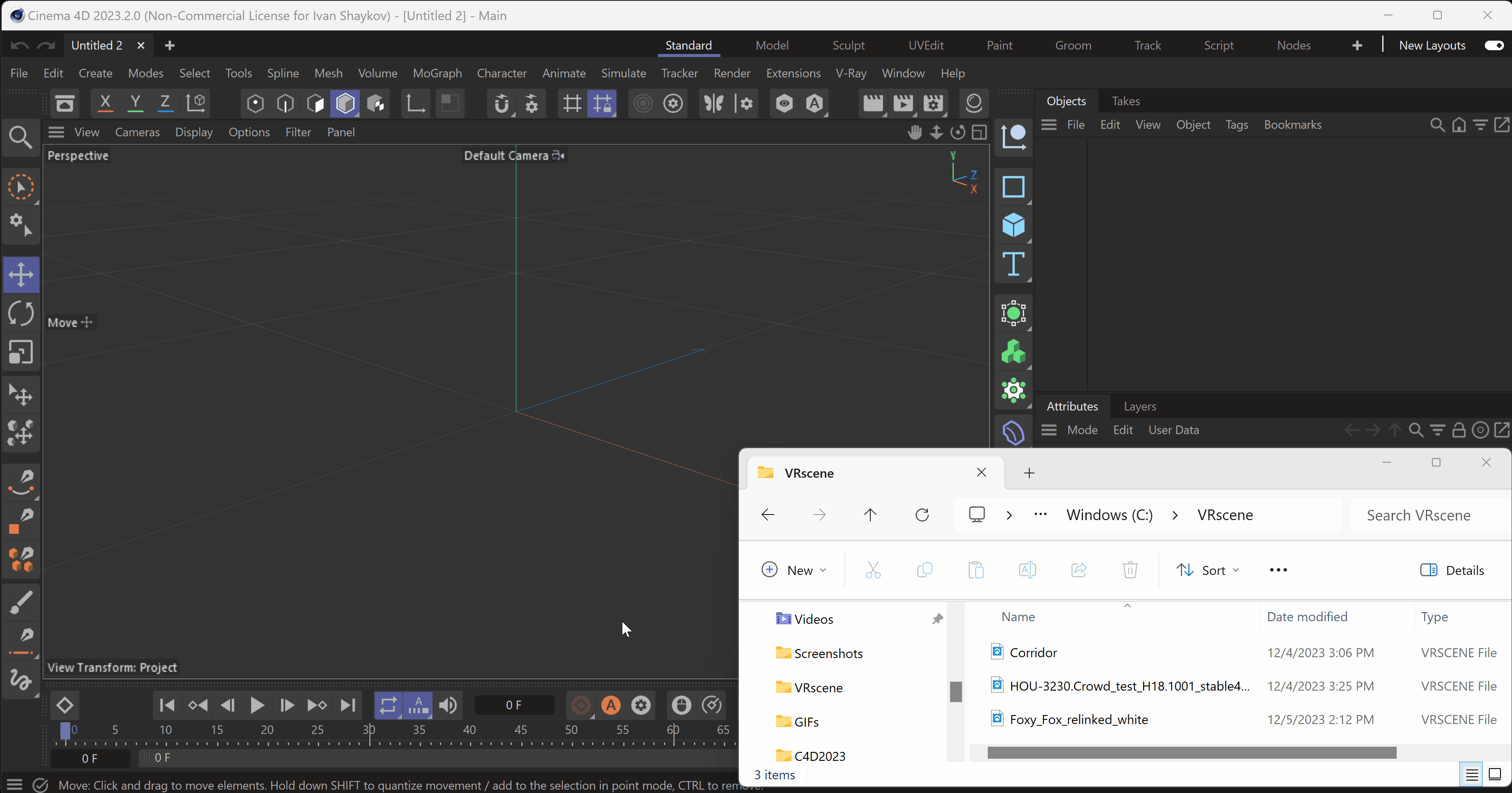This page provides information on the V-Ray Scene in Cinema 4D.
Overview
V-Ray Scene allows for assets to be imported from all platforms that run V-Ray, as well as any CAD application with Enscape installed. It loads a previously saved .vrscene file into V-Ray for Cinema 4D and supports rendering geometry, lights, cameras, volumetrics, and materials. In addition, it allows you to load scene overrides from a .vrscene file. There are two ways to import a V-Ray Scene file - as a proxy or by importing all its assets as native components. Each Import Type has different benefits and can be used in different scenarios. For more information on Import Types, see the Import Types section.
Keep in mind that scenes imported using V-Ray Scene are still foreign, and not all imports can be perfect - things could look different in their original environment and inside V-Ray for Cinema 4D.
Import Types
Native Objects (WIP)*
You can import a V-Ray Scene as Native Objects (WIP) only if you import through the VRaySceneImport window. See the Different ways to import for more.
This option is a work in progress - not all elements can be fully imported. Expect improved support in the future.
This Import Type imports the scene elements separately. This allows each element to be edited individually after import. This is ideal if you are finishing a scene that was started on a different machine or was created on a different V-Ray-supported platform. You can edit individual lights, geometry, materials, and more to complete the scene without needing to re-create everything from scratch.
Large scenes will take some time to load, as V-Ray Scene is reading all the individual elements and importing them separately.
If you are importing a V-Ray scene with Gamma corrections as Native Objects (WIP) from V-Ray for 3ds Max, please see this section for an import guide.
Black Box Objects
Black box objects are imported completely, but they are closed for editing - the user cannot tweak their contents. Black Box Objects are displayed with the icon. For a list of the unsupported components, see the Limitations section.
V-Ray Scene Reference
The V-Ray Scene Reference Import Type imports the V-Ray Scene file as a proxy - its components cannot be individually edited, but the proxy can be edited as a whole. This Import Type is more compact and saves processing power. If no further edits need to be made to the scene, we recommend using this method for transferring V-Ray scenes.
You can convert a Scene Reference into a Native Objects (WIP) after importing.
Parameters
File Path – Allows you to browse for and specify the .vrscene file.
Flip Axis Mode – Controls which axis is used as a vertical - the Y or Z axes for the loaded vrscene. You can choose between:
As Is – No changes in the axes are applied.
Auto – It aligns the vertical axis of the vrscene with the vertical axis in the current scene in cases where the vrscene was not exported from 3ds Max. Use the Auto mode when loading a USD file.
Z-Up to Y-Up – Switches the Z and Y axes.
Y-Up to Z-Up – Switches the Y and Z axes.
Include Geometry – When enabled, renders all the geometry in the .vrscene file.
Include Lights – When enabled, renders all the lights in the .vrscene file.
Material Override – Override all the V-Ray scene materials with the V-Ray material selected in this field.
Animation Overrides
Enable Animation Override – Enables Animation overrides.
Speed – Speed multiplier for the animation. A value of 1 plays the animation at normal speed.
Playback Type – Specifies how to read the animation in the .vrscene.
Loop – Plays the entire animation, then restarts on the initial frame.
Play once – Plays the animation once, then displays the last frame of the animation for all further frames.
Ping-pong – When the end of the animation is reached, the animation is reversed.
Still – Displays only one frame.
Offset – Shifts the start frame.
Start – Determines which frame is considered the first frame of the animation.
Length – Sets the length of the animation. If this value is less than the total number of frames, the animation is clipped. If it is greater than the number of frames, the Playback Type option determines how the extra frames are interpreted.
VRaySceneImport
The VRaySceneImport window prompts you to select some import options for the .vrscene file. The Presets tab is a Cinema 4D tab that allows you to save and reuse settings as presets.
Import Type – Determines how the file is read when imported. See the Import Types section for more information.
Native Objects (WIP)* – The elements in the file are read and imported individually as separate native objects as if the scene was created locally. This allows for greater editability of the imported V-Ray scene. Keep in mind that not all assets will be imported properly due to their nature - elements that are not supported by V-Ray for Cinema 4D and elements that are not supported by V-Ray Scene, currently cannot be imported natively.
V-Ray Scene Reference – The file is imported as a V-Ray Scene geometry. Edits to the scene are limited to the V-Ray Scene parameters.
GENERAL
Flip Axis Mode – Controls which axis is used as a vertical - the Y or Z axes for the loaded vrscene. You can choose between:
As Is – No changes in the axes are applied.
Auto – It aligns the vertical axis of the vrscene with the vertical axis in the scene in cases where the vrscene was not exported from 3ds Max. Use the Auto mode when loading a USD file.
Z-Up to Y-Up – Switches the Z and Y axes.
Y-Up to Z-Up – Switches the Y and Z axes.
IMPORT TYPES
Geometry – Allows the import of all the geometry from the .vrscene file.
Lights – Allows the import of all the lights from the .vrscene file
Instances (WIP) * – Allows the import of Instance Objects that were exported using Render Instance mode.
Materials – Allows the import of all the materials from the .vrscene file. Scenes exported from Maya will have their place2dTexture replaced with the V-Ray for Cinema 4D equivalent, which is the UVW Place 2D node and classic textures.
Cameras – Allows cameras to be imported from the .vrscene file.
Optimize Shaders - Optimizes the shaders and textures without altering their look. We recommend keeping this option on.
PREVIEW
Preview – Specifies one of the following modes for previewing the selected .vrscene in the viewport:
Preview Geometry – Displays a preview of the .vrscene using the value of the Face Count parameter.
Bounding Box – Displays a preview of the .vrscene using bounding boxes.
Points – Displays the .vrscene using points.
Disabled – Hides the .vrscene.
Face Count – Determines the number of faces that are used for previewing the .vrscene file.
ANIMATION OVERRIDE
Enable Animation Override – Enables the following parameters found in the Animation Overrides rollout.
Speed – Determines the pace at which the animation plays. The default of 1 plays at the speed for which the animation was created.
Playback Type – Specifies how to read the animation in the .vrscene.
Loop – Plays the entire animation, then restarts on the initial frame.
Once – Plays the animation once, then displays the last frame of the animation for all further frames.
Ping-pong – When the end of the animation is reached, the animation is reversed.
Still – Displays only one frame.
Offset – Shifts the start frame.
Start – Determines which frame is considered the first frame of the animation.
Length – Sets the length of the animation. If this value is less than the total number of frames, the animation is clipped. If it is greater than the number of frames, the Playback Type option determines how the extra frames are interpreted.
Transfer Enscape Scenes Using V-Ray Scene files
Import geometry, shading, lights, and cameras in a Cinema 4D scene from a .vrscene file exported by Enscape.
Use .vrscene files exported with Enscape version 3.5.6 or newer. Files exported with earlier Enscape versions may not contain proper descriptions of the imported data. See the video for an example.
How to Import a V-Ray Scene
Drag-n-drop
To import a vrscene file, you can use the drag-and-drop functionality.
The VRaySceneImport window prompts you to choose how to import the file in Cinema 4D. See the VRaySceneImport section of this page for descriptions of all the options.
File > Open Project
Go to File > Open Project and select a .vrscene file. The VRaySceneImport window prompts you to choose how to import the V-Ray Scene into Cinema 4D.
You can also merge a V-Ray Scene into your current scene by loading it from the File > Merge Project option.
V-Ray Toolbar
Go to the V-Ray menu > Tools > V-Ray Toolbar. The V-Ray Toolbar is a palette that can be docked anywhere in the interface.
Select V-Ray Scene () and select a .vrscene file. The file is imported as a V-Ray Scene Reference.
Through V-Ray menu
You can import a .vrscene file using the V-Ray menu. Select Geometry > V-Ray Scene.
From Attributes, go to the General tab of the V-Ray Scene. From File Path, select the .vrscene file. It loads in the 0,0,0 coordinates in Cinema 4D. The file is imported as a V-Ray Scene Reference.
VRmat material import
If you only want to import the materials from a .vrscene file, you can use the VRmat material or material node to do so. Create a VRmat material or material node and attach your .vrscene file in the Material File field. You can then select a specific material from the file using the Material Name dropdown menu.
Importing Native Objects (WIP) from V-Ray for 3ds Max with Gamma Corrections
The TexMaxGamma node is imported from older V-Ray for 3ds Max scenes only when the Optimize Shaders option is enabled during import in the VRaySceneImport window.
If you are importing a .vrscene file as a Native Object from an older V-Ray for 3ds Max scene, the materials in that file will import into V-Ray for Cinema 4D only as classic materials with a VRayMaxGamma shader attached. This texture helps properly transfer the color settings. However, the VRayMaxGamma node can prevent the imported materials from being converted to V-Ray Node materials through the Convert Materials tool.
The exception is if the materials are exported with a Gamma of 1. In that case, they are imported into V-Ray for Cinema 4D seamlessly without the creation of a VRayMaxGamma texture.
If that is not the case and a different Gamma value is assigned to the materials, you need to adjust the settings of the VRayMaxGamma textures of each material. Keep in mind that these alterations might change the look of your imported shaders. You can either set the Color Space of the VRayMaxGamma to Linear and set the Multiplier value to 1 or set the Color Space to Inverse Gamma and set both the Multiplier and Gamma values to 1. These settings allow V-Ray to skip the VRayMaxGamma texture when converting, allowing the rest of the material to be converted into a Node material.
This image is only for illustrative purposes; it does not correspond to the default interface.
Convert a Scene Reference to a Native Object (WIP)
To convert a V-Ray Scene Reference into a Native Object, select the V-Ray Scene Reference and click on the Make Editable button. You can then edit all of its components if they are supported*.
How to Export a V-Ray Scene
To export a .vrscene file from Cinema 4D, go to File > Export... and select the V-Ray Scene option.
Settings
Presets
The Presets option allows you to save any configuration for future use.
Scene Export
Separate files – When enabled, V-Ray exports separate files for different components of the scene. This also allows you to disable export for certain types of objects: Lights, Nodes, Geometry, Materials, Textures, and Bitmaps.
Each frame in separate file – When enabled, V-Ray makes a separate file for each rendered frame.
Strip paths – When enabled, the paths for assets (bitmap textures, proxies, GI caches loaded from file, etc.) are removed from the exported file and only the file names of the assets remain.
Write mesh data in hex format – When enabled (the default), the mesh data is written in hexadecimal format in the .vrscene file. This makes the files smaller and faster for processing, but less readable to a user. When disabled, the mesh data is written in normal decimal format.
Write transform data in hex format – When enabled (the default), transform data is written in hexadecimal format in the .vrscene file. This makes the files smaller and faster for processing, but less readable to a user. When disabled, the data is written in normal decimal format.
Compressed – When enabled, basic compression is applied to the .vrscene file. This option can only be used together with Write mesh data in hex format.
Skip exporting plugins
When exporting an animation, these options select which plugin to be included.
Skip Exporting Objects and Lights:
Export All – Exports only render settings and objects, and lights.
Skip All – Skips the export of Objects and Lights.
Export First Frame Only – Exports the render settings and objects, and lights to the first frame of the animation.
Skip Exporting Materials
Export All – Exports only render settings and materials.
Skip All – Skips the export of Materials.
Export First Frame Only – Exports the render settings and materials to the first frame of the animation.
Skip Exporting Cameras
Export All – Exports only render settings and cameras.
Skip All – Skips the export of Cameras.
Export First Frame Only – Exports the render settings and cameras to the first frame of the animation.
Skip Exporting Render Elements
Export All – Exports only render settings and render elements.
Skip All – Skips the export of Render Elements.
Export First Frame Only – Exports the render settings and render elements to the first frame of the animation.
Limitations
- V-Ray Sky is currently not supported for import with V-Ray Scene.
Native Objects mode:
- V-Ray elements that are applied only to their child components, e.g., V-Ray Clipper, V-Ray Particles, and V-Ray Renderable Spline and hairs, are imported as black box objects.
- Materials that cannot be created natively in V-Ray for Cinema 4D are currently not supported in V-Ray Scene.
- If different materials are assigned to instances, they will currently not render exactly the same as in the original scene.
- Instances of proxy files are not currently imported correctly in V-Ray Scene.
- Render Settings are currently not importable.
- Animation and animated geometry are currently not supported.
- V-Ray Mesh Light imports as a black box object.
- V-Ray Volume Grid imports as a black box object.
- Animated instances are currently not supported.
- Light and Shadow Linking is currently not supported.
- Custom User Data is currently not supported.