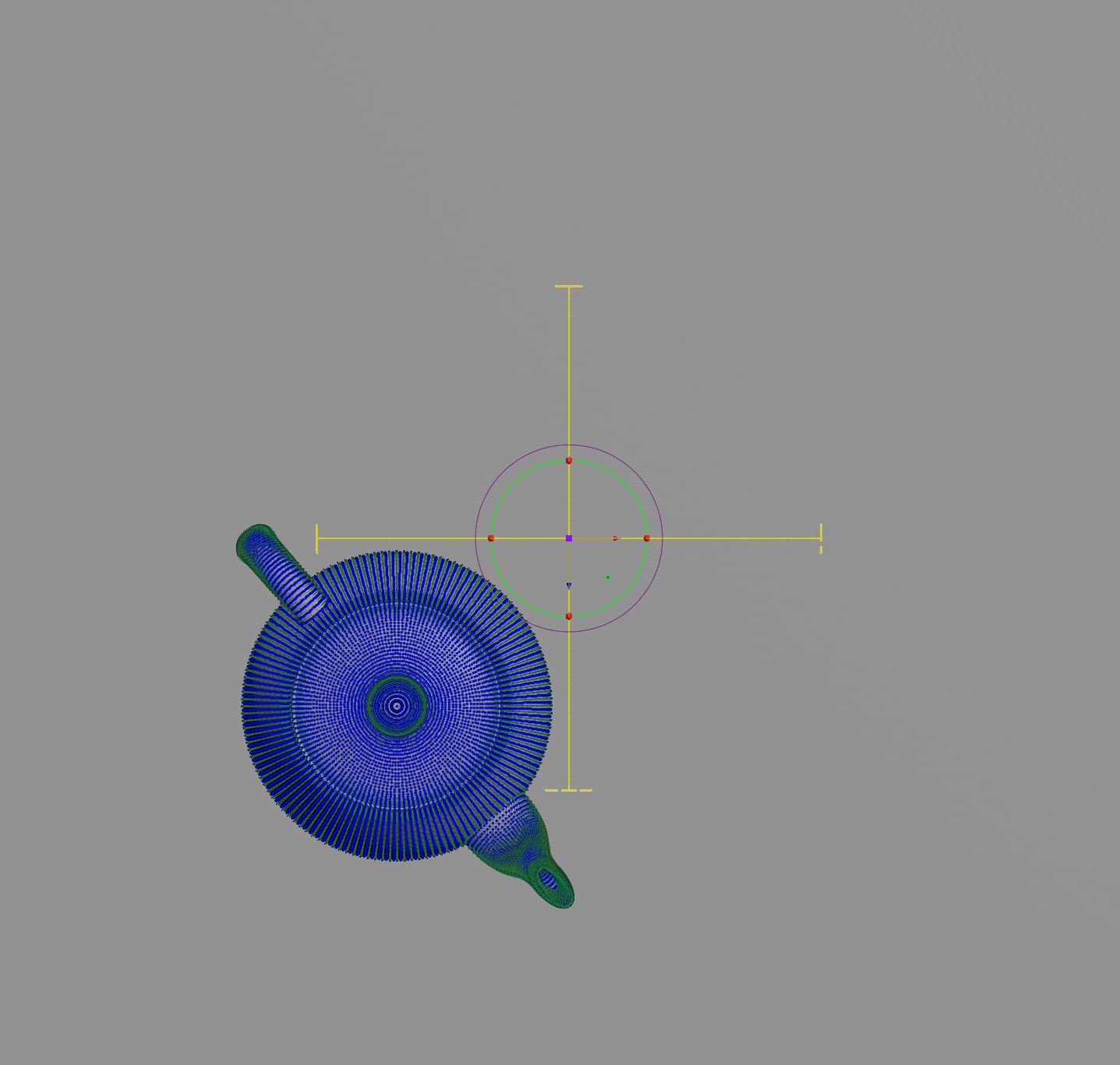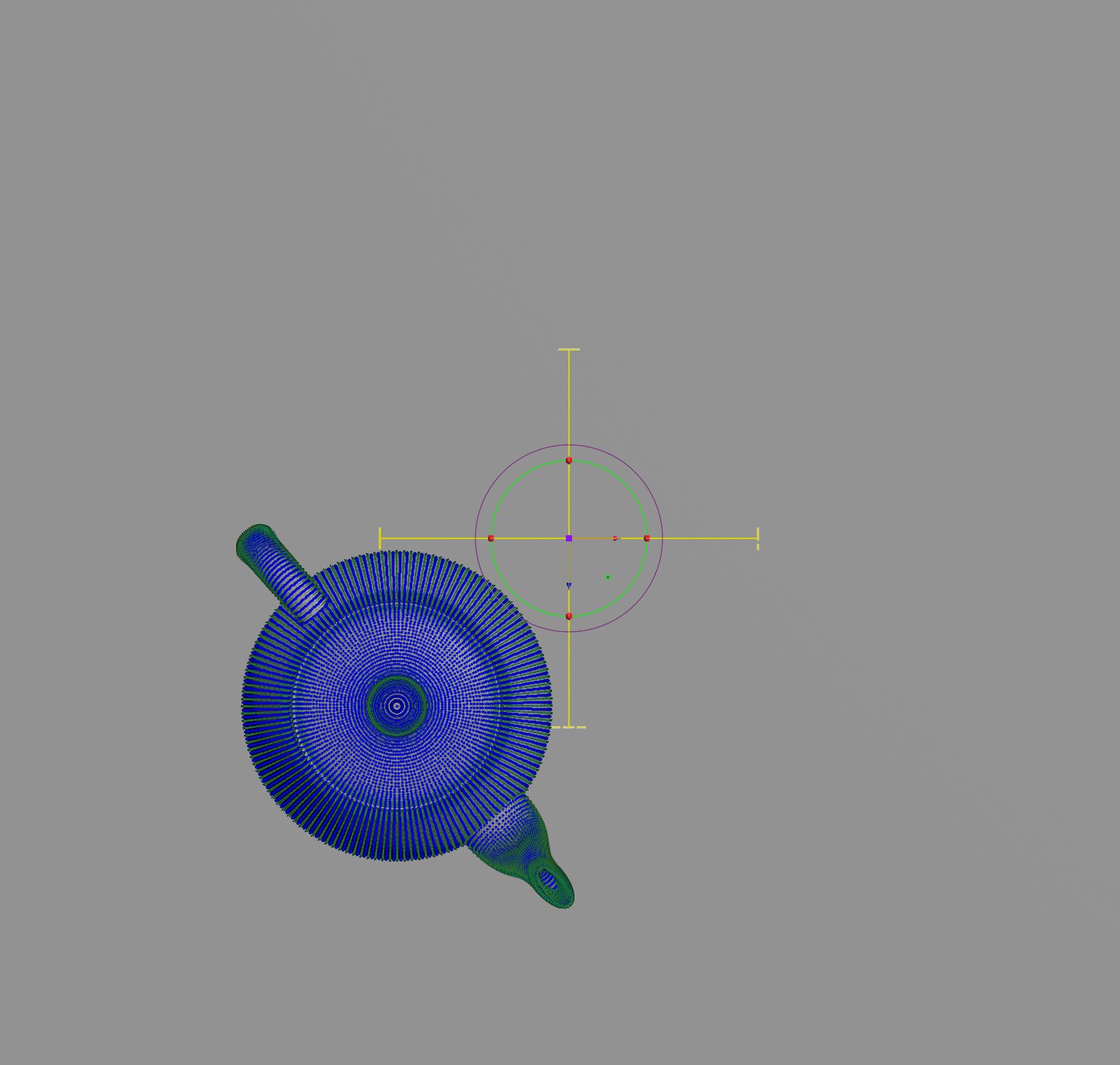This page provides information on the V-Ray Dome Light.
Overview
A Dome light shines inward at the scene as if from a spherical or hemispherical light source outside the scene extents. This light is frequently used for Image-Based lighting (IBL) using panoramic HDR images used as environments. HDRs with a Dome light can create realistic lighting as well as environmental reflections.
A Dome light's illumination comes from a hemispherical dome above the y-axis of the light, or as a full sphere.
Main
These parameters can be found in the V-Ray Light tab of the parameters editor.
Enabled – Turns the light on and off.
Enabled in Viewport – When enabled, V-Ray shows the Dome light in the viewport if a texture is assigned to it. The size of the lamp in the viewport equals the target radius set in the Advanced options.
Dome Spherical – When enabled, the Dome light covers the entire sphere around the scene. When disabled, the light covers a hemisphere only.
Adaptive Dome – Speeds up the rendering by optimizing the sampling algorithm for the Dome light. No light portals are needed with this setup. Light Cache must be set as the GI engine for this feature.
Invisible – Controls whether the shape of the Dome light source is visible in the resulting render. When disabled, the source light is rendered in the current light color, otherwise the light source itself is not visible in the scene.
Note: This parameter only affects the visibility of the light when seen directly by the camera or through refractions. The visibility of the light with respect to reflections is controlled by the Affect Specular and Affect Reflections options.
Intensity – Multiplier for the light strength; this is also the light intensity in the units set by the Units parameter.
Units – Specifies the light units. Using correct units is essential when using the V-Ray Physical Camera. The light automatically takes the scene's unit scale into consideration to produce the correct result for the scale you are working with. The possible values are:
Default – The color and multiplier directly determine the visible color of the light without any conversion. The light surface appears with the given color in the final image when seen directly by the camera (assuming there is no color mapping involved).
Lumens – Total emitted visible light power measured in lumens. When this setting is used, the intensity of the light does not depend on its size. A typical 100W electric bulb emits about 1500 lumens of light.
Lm/m/m/sr – Visible light surface power measured in lumens per square meter per steradian. When this setting is used, the intensity of the light depends on its size.
Watts – Total emitted visible light power measured in watts. When this setting is used, the intensity of the light does not depend on its size. Keep in mind that this is not the same as the electric power consumed by a light bulb for example. A typical 100W light bulb only emits between 2 and 3 watts as visible light.
W/m/m/sr – Visible light surface power measured in watts per square meter per steradian. When this setting is used, the intensity of the light depends on its size.
Color – Selects the color of the light.
Use Texture – When enabled, the Dome light uses the specified texture.
Multiply by Color – When enabled, the Dome texture is multiplied by color.
Texture – A texture slot for the Dome light.
Color Space – Selects the color space. You can choose between Linear and sRGB.
Clip By Alpha – When enabled, clips the texture based on the Alpha.
Override Alpha – Enables texture override for the Alpha.
Alpha – Specifies a multiplier for the texture.
Alpha Texture – Specifies a texture slot for the Alpha that replaces the Alpha of the texture.
From – Replaces the Alpha of the texture with another or uses Intensity.
Mapping – Specifies the shape and function of the light:
Sphere – The light has the shape of a sphere;
Mirror Ball – Environment mapping in mirror ball mode.
Resolution – Specifies the resolution at which the texture is resampled for importance sampling.
Finite Dome – When enabled, changes the way the Dome Light is calculated so that it emulates a dome with a physical size in the scene. This is useful when you need to introduce some parallax for the background when moving the camera and also to project the light texture on the ground. The finite dome consists of a ground plane, a hemispherical upper part and a transition area between the two. See the Finite Dome example below for more information.
Finite Radius – The radius of the Finite dome light. This option is only available when the Finite Dome option is enabled.
Projection Height – Offsets the height of the environment map projection. This option is only available when the Finite Dome option is enabled.
Ground Blend – Controls the transition between the ground plane and the hemispherical upper part of the Finite Dome. A value of 0.0 means a sharp transition, whereas a value of 1.0 means that the dome morphs into a sphere. Intermediate values blend between the two. This option is only available when the Finite Dome option is enabled.
Object ID – Specifies an integer object ID to the Dome light.
Illumination Mask – Specifies which objects to be lighted by the V-Ray Dome light.
LPE Tag – Allows you to specify a string tag that can be used in a Light Path Expression to isolate the contribution from this light. See the Advanced Light Path Expressions page for more information.
Example: Dome Spherical
The example below shows the difference between the two types of Dome Light - a sphere or a hemisphere. When a sphere is used the projection of the HDRI goes below the horizon, while when a hemisphere is selected, the render is halved in two by the horizon.
Example: Finite Dome
This example shows how enabling the Finite Dome option adds depth to a scene's background and augments the lighting. It also adds a ground plane. With the Finite Dome enabled, the object looks as if it is actually placed in the background scene.
Shadows
Enabled – When enabled, the light casts shadows. Disable this option to turn off shadows for the light.
Color – Controls the color of shadows for this light. Note that anything different from black is not physically correct.
Bias – Moves the shadow toward or away from the shadow-casting object (or objects). Higher values move the shadow toward the object(s) while lower values move it away. If this value is too extreme, shadows can "leak" through places they should not or "detach" from an object. Other effects from extreme values include moire patterns, out-of-place dark areas on surfaces, and shadows not appearing at all in the rendering.
Shadow Mask – Specifies objects that cast shadows when light is directed at them.
Textures
Emission Color – Specifies the color of the light rays and of the light source itself when visible in renderings.
Shadow Color – Specifies the color of the shadows produced by the light.
Advanced
Affect Alpha – Determines whether or not the Dome light is visible in the Alpha channel of the render. When enabled, you have a white alpha where the background is visible. When disabled, you have a black alpha where the background is visible.
Affect Diffuse – Determines whether the light affects the diffuse properties of the materials.
Affect Specular – Determines whether the light affects the specular of the materials. This means glossy reflections.
Affect Reflections – Determines whether the light appears in reflections of materials, for both perfect and glossy reflections.
Affect Atmospherics – Determines whether the light influences the atmospheric effects in the scene.
Diffuse Contribution – When Affect Diffuse is enabled, specifies a multiplier for the effect of the light on the diffuse component.
Specular Contribution – When Affect Specular is enabled, specifies a multiplier for the effect of the light on the specular component.
Atmospheric Contribution – When Affect Atmospherics is enabled, this value determines the amount of involvement.
Motion Blur Samples – Specifies the number of samples used to sample the light for motion blur.
Caustics Multiplier – Specifies a multiplier for the generated caustics by the selected object. Note that this multiplier is cumulative - it does not override the multiplier in the Caustics Tab of the V-Ray Render Settings.
Caustics Subdivs – Only used when calculating Caustics. Lower values mean more noisy results, but render faster. Higher values produce smoother results but take more time.
Cut-off Threshold – Specifies a threshold for the light intensity, below which the light is not computed. This can be useful in scenes with many lights, where you want to limit the effect of the lights to some distance around them. Larger values cut away more of the light; lower values make the light range larger. When this value is 0.0, the light is calculated for all surfaces.
Store With Irradiance Map – When enabled and GI calculation is set to Irradiance map, V-Ray calculates the effects of the V-Ray Dome Light and stores them in the irradiance map. The result is that the irradiance map is computed more slowly but the rendering takes less time. The irradiance map can also be saved for later use.
Target Radius – Defines a sphere around the light icon where photons are being shot when photon-mapped caustics or the global photon map are used.
Emit Radius – Defines a sphere around the light icon from which photons are being shot towards the target radius area.
Ray Distance – Specifies the maximum distance to which shadow rays are traced in scene units.
Ray Distance Mode – Specifies the mode for the Ray Distance parameter.
Example: Photon Emission
The example below shows how increasing the Emit Radius and Target Radius parameters affect the caustics effect. The Dome light gizmo shows the area where the caustics are generated. Higher Emit Radius value makes the effect more spread out and blurry.
Target Radius = 20, Emit Radius = 25
Target Radius = 15, Emit Radius = 20
Target Radius = 40, Emit Radius = 45